- Domov
- /
- Článok

Rozširujúci modul tlačidiel stolového telefónu Cisco Phone 9800
 V tomto článku
V tomto článku Spätná väzba?
Spätná väzba?Modul Cisco Desk Phone 9800 Key Expansion Module (KEM) vylepšuje telefón ďalšími rozširujúcimi linkami a programovateľnými tlačidlami. Tieto tlačidlá možno nakonfigurovať ako tlačidlá linky, rýchle voľby alebo iné podporované tlačidlá funkcií telefónu.
Prehľad rozširujúceho modulu tlačidiel
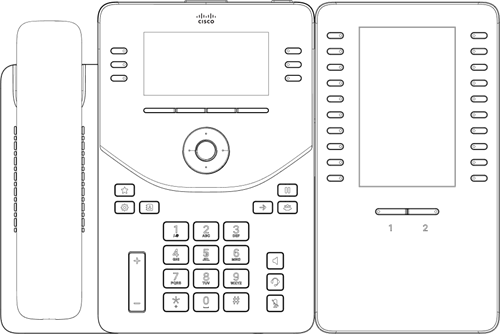
Rozširujúci modul tlačidiel telefónu Cisco Desk Phone 9800 (KEM) podporuje 40 liniek s dvoma stranami po 20 tlačidiel.
Na modeloch 9861 a 9871 môžete používať viac ako jeden rozširujúci modul na telefón. Každý modul musí byť rovnakého typu. Nasledujúca tabuľka obsahuje telefóny a čísla kľúčových rozširovacích modulov, ktoré podporujú jednotlivé moduly.
|
Model telefónu |
Podporovaný celkový počet KEM a liniek |
|---|---|
|
Stolový telefón Cisco 9851 |
Podporuje 1 KEM a 46 liniek (6 liniek na telefóne) |
|
Stolový telefón Cisco 9861 |
Podporuje až 3 KEM a 130 liniek (10 liniek na telefóne) |
|
Stolový telefón Cisco 9871 |
Podporuje až 3 KEM a 124-128 linky, v závislosti od konfigurácie (4 alebo 8 liniek na obrazovke telefónu) |
-
Keď sú telefóny 9861 a 9871 napájané zo siete Ethernet (PoE), ku každému telefónu môžete pripojiť iba jeden KEM. Ak chcete pripojiť dva alebo tri KEM, použite adaptér na napájanie telefónu z elektrickej zásuvky.
-
Volací systém, do ktorého je váš telefón zaregistrovaný, obmedzuje maximálny počet liniek SIP dostupných v telefóne. Podporované linky vo vyššie uvedenej tabuľke zahŕňajú linky SIP aj tlačidlá funkcií (PLK).
Tlačidlá a hardvér modulu na rozšírenie kľúča
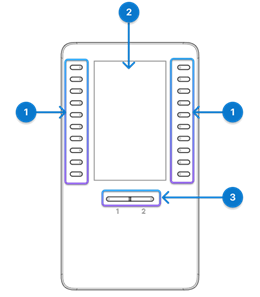
Nasledujúca tabuľka popisuje funkcie rozširovacieho modulu tlačidiel.
| Hardvér | Popis |
|---|---|
| 1. Klávesy liniek |
Každé tlačidlo zodpovedá jednému riadku. Svetlo každého tlačidla ukazuje stav zodpovedajúcej čiary takto:
LED diódy tiež odrážajú stav rozšírených funkcií priradených tlačidlám. |
| 2. LCD obrazovky |
LCD obrazovka – zobrazuje telefónne číslo, číslo rýchlej voľby (alebo meno či inú textovú menovku), telefónnu službu alebo funkciu telefónu priradenú k jednotlivým tlačidlám. Ikony, ktoré označujú stav linky, sa podobajú (vzhľadom aj funkciou) ikonám na telefóne, ku ktorému je KEM pripojený. |
| 3. Tlačidlá Shift |
Tlačidlá Shift – 2 tlačidlá. Tlačidlo na strane 1 je označené ako 1 a tlačidlo na strane 2 je označené ako 2. Indikátory v každom tlačidle označujú stav stránky takto:
|
Inštalovať rozširujúci modul kľúča
Pripojte rozširujúci modul tlačidiel (KEM) k telefónu. V závislosti od volacieho systému, v ktorom je telefón zaregistrovaný, môže byť pred použitím KEM potrebné požiadať správcu o povolenie tejto služby.
| 1 |
Odstráňte kryt konektora príslušenstva.
|
| 2 |
Zatlačte konektor USB pripojený k modulu k telefónu. 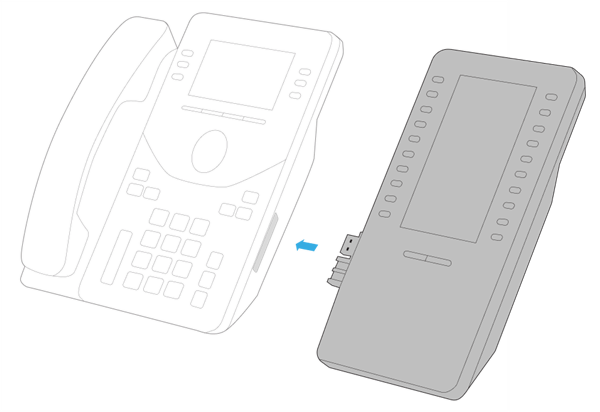
|
| 3 |
Upevnite skrutku do telefónu.
Po pevnom pripojení modulu k telefónu sa predná obrazovka telefónu a KEM zobrazia nasledovne.
Automatická aktualizácia sa spustí, ak je verzia firmvéru na KEM nižšia ako verzia v telefóne. Počkajte na dokončenie aktualizácie.
|
Konfigurácia rýchlych volieb na KEM
Tlačidlá liniek na rozširujúcom module tlačidiel tlačidiel (KEM) fungujú podobne ako tlačidlá liniek na samotnom telefóne. V závislosti od nastavení telefónu môžete nakonfigurovať tlačidlá nečinných liniek s rýchlymi voľbami.
Ďalšie informácie o konfigurácii a používaní klávesov online rýchlych volieb nájdete v téme Používanie rýchlych volieb v telefóne.
Zmena nastavení KEM obrazovky
Nastavenia tapety, motívu farieb a jasu v telefóne sa vzťahujú aj na obrazovku KEM.
Informácie o úprave jasu obrazovky a zmene vzhľadu obrazovky nájdete v téme Prispôsobenie nastavení obrazovky telefónu.
Administratíva pre KEM
Ak je váš telefón Cisco Desk Phone 9800 Series zaregistrovaný na Webex Calling, podľa pokynov v tejto časti nastavte tlačidlá liniek na priložených rozširujúcich moduloch tlačidiel.
Telefón Cisco Desk Phone 9871 natívne podporuje až 32 klávesov virtuálnej linky na dotykovej obrazovke. S tromi pripojenými KEM môže podporovať až 124 alebo 128 liniek v závislosti od konfigurácie Unified CM. Po pripojení KEM môžete určiť, či sa majú v telefóne zachovať 4 linky alebo 8 liniek, a ďalšie linky presunúť na KEM.
Skôr než začnete
Pripojte KEM k telefónu.
| 1 | V zobrazení zákazník v ovládacom centre prejdite na položku Zariadenia a potom vyberte svoj telefón. |
| 2 | Vyberte položku Všetky konfigurácie. |
| 3 | V časti Att Console (Att Console ) vyberte možnosť 4 alebo 8 pre položku Maximum Lines On Phone With KEM (Maximálny počet liniek na telefóne s ). V predvolenom nastavení je pole nastavené na hodnotu 4. Ďalšie predlžovacie linky a linky funkcií sa presunú do pripojených KEM. |
| 4 | Vyberte položku Ďalej. |
| 5 | Skontrolujte zmeny a vyberte položku Použiť. |
| 6 | Výberom položky Zavrieť zatvorte stránku. |
Klávesy KEM linky môžu byť nakonfigurované ako primárne alebo zdieľané linky, ako aj funkčné klávesy.
Vlastné rozloženie použite na individuálne prispôsobenie KEM klávesov liniek.
Aby sme vám pomohli prispôsobiť rozloženie telefónu, portál vás upozorní, ak sa množstvá v zozname zdieľaných liniek zariadenia alebo vo vašom zozname monitorovania nezhodujú s vaším aktívnym rozložením. Upozornenia sa nazývajú upozornenia a zobrazujú sa priamo nad oblasťou rozloženia. Upozornenia sú len informačné správy a nebránia vám v uložení vytvoreného rozloženia. Upozornenia môžete vymazať buď pridaním ďalších pozícií PLK požadovaného typu do rozloženia, alebo znížením počtu položiek v zozname zdieľaných liniek zariadenia alebo v zozname monitorovania používateľa.
Skôr než začnete
Pripojte KEM k telefónu.
| 1 | V zobrazení zákazník v ovládacom centre prejdite na položku Zariadenia a potom vyberte svoj telefón. |
| 2 | V časti Správa zariadení vyberte položku Konfigurovať rozloženie a potom vyberte položku Vlastné rozloženie. |
| 3 | V závislosti od modelu telefónu vykonajte jednu z nasledujúcich akcií:
|
| 4 | Vyberte jednu z nasledujúcich možností pre každý kláves linky, ktorý chcete upraviť:
|
| 5 | Kliknite na položku Uložiť. |
Pomocou ovládacieho centra môžete vybrať preddefinovaný formát čísla alebo názvu pre označenia liniek (vrátane primárnej linky a ľubovoľných ďalších liniek), ktoré sa zobrazujú na obrazovke telefónu.
Konfigurácie sú použiteľné aj pre rozširujúci modul kľúča (KEM).
Nasledujúci príklad zobrazuje pozície konfigurovateľných označení klávesov linky:
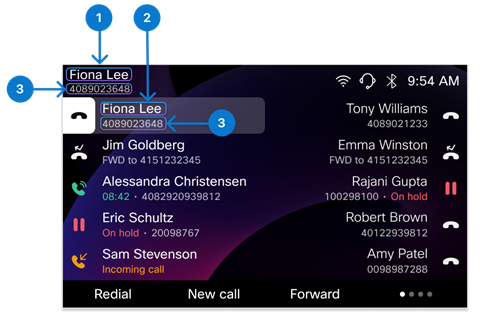
| Register | Názov štítku | Popis |
|---|---|---|
| 1 | Zobrazovaný názov | Len pre primárnu linku. Zobrazuje sa v ľavej hornej časti obrazovky telefónu. |
| 2 | Označenie kľúča linky | Pre všetky ostatné linky (okrem primárnej linky) v telefóne s viacerými linkami. Prvý riadok, keď je povolené sekundárne označenie. |
| 3 | Linkový kľúč Sekundárny štítok | Pre všetky linky. Zobrazuje sa ako označenie druhého riadka pre primárny riadok a riadkové kľúče. |
| 1 | V zobrazení zákazník v ovládacom centre prejdite na položku Zariadenia a potom vyberte svoj telefón. |
| 2 | Uistite sa, že hodnota položky Označenie čiary je nastavená na predvolenú alebo prázdnu. |
| 3 | Na stránke s podrobnosťami o zariadení vyberte položku Všetky konfigurácie v časti Konfigurácie . |
| 4 | V časti Telefón nakonfigurujte parametre Zobrazovaný názov, Označenie linkového kľúča a Sekundárne označenie linkového kľúča. Ďalšie informácie o parametroch nájdete v časti Parametre pre konfigurovateľné označenia tlačidiel linky v ovládacom centre. |
| 5 | Kliknite na tlačidlo Ďalej, skontrolujte zmeny a potom kliknite na tlačidlo Použiť. |
Parametre pre konfigurovateľné označenia tlačidiel linky v ovládacom centre
| Parameter | Predvolené a možnosti | Popis |
|---|---|---|
| Zobrazovaný názov | Predvolené:
Možnosti:
|
Pre možnosť Telefónne číslo používateľa / Číslo miesta / Klapka používateľa je prioritou zobrazenia: Telefónne číslo používateľa > číslo prevádzky > klapka používateľa. Ak je položka Telefónne číslo používateľa prázdna, v telefóne sa zobrazí číslo prevádzky. Medzitým, ak je číslo prevádzky tiež prázdne, telefón zobrazí používateľské rozšírenie. Ak sú skutočné hodnoty Zobrazovaný názov a Označenie kľúča linky identické, označenie sekundárnej čiary na primárnom riadku sa nezobrazí. |
| Označenie kľúča linky | Predvolené: Meno používateľa (krstné meno priezvisko) Možnosti:
|
Pre možnosť Používateľské rozšírenie / Krstné meno je prioritou zobrazenia: Používateľská klapka > krstné meno Ak je položka User Extension prázdna, v telefóne sa zobrazí pole Krstné meno. |
| Linkový kľúč Sekundárny štítok | Predvolené: Telefónne číslo používateľa / číslo miesta / klapka používateľa Možnosti:
| Ak je nastavená možnosť Žiadne, telefón nezobrazí sekundárny štítok na tlačidle linky. V takom prípade sa na telefóne zobrazí iba jeden názov linky (vrátane primárnej linky v ľavom hornom rohu obrazovky telefónu). Ak sú skutočné hodnoty "Line Key Label" a "Line Key Secondary Label" identické, sekundárne označenie na kľúči linky zobrazí iba reťazec "Line". |
Ak je váš stolový telefón Cisco Desk Phone 9800 Series zaregistrovaný v Cisco Unified Communications Manager (Unified CM), nastavte priložené rozširujúce moduly tlačidiel podľa pokynov v tejto časti.
Povoľte KEM, ktoré sú pripojené k telefónu na Cisco Unified CM Administration skôr, ako ich vaši používatelia budú môcť použiť.
Skôr než začnete
- Pripojte KEM k telefónu.
- Skontrolujte, či je zapnutý bočný port USB.
| 1 |
V Cisco Unified CM Administration vyberte položku . |
| 2 |
Kliknite na položku Nájsť a pomocou filtrov vyhľadajte svoj telefón. |
| 3 |
Kliknutím na názov zariadenia telefónu otvorte stránku Konfigurácia telefónu . |
| 4 |
V časti Informácie o rozširujúcom module vyberte KEM v rozbaľovacom zozname modulov. V predvolenom nastavení sú polia nastavené na možnosť Žiadne. Modul sa zobrazí v zozname iba vtedy, keď je pripojený k telefónu.
|
| 5 |
Kliknite na položku Uložiť. |
| 6 |
Kliknite na možnosť Použiť konfiguráciu. |
Telefón Cisco Desk Phone 9871 natívne podporuje až 32 klávesov virtuálnej linky na dotykovej obrazovke. S tromi pripojenými KEM môže podporovať až 124 alebo 128 liniek v závislosti od konfigurácie Unified CM. Po pripojení KEM môžete určiť, či sa majú v telefóne zachovať 4 linky alebo 8 liniek, a ďalšie linky presunúť na KEM.
| 1 |
V Cisco Unified CM Administration vyberte položku . |
| 2 |
Kliknite na položku Nájsť a pomocou filtrov vyhľadajte svoj telefón. |
| 3 |
Kliknutím na názov zariadenia telefónu otvorte stránku Konfigurácia telefónu . |
| 4 |
V poli Maximálny počet liniek na telefóne s KEM vyberte možnosť 4 alebo 8. V predvolenom nastavení je pole nastavené na hodnotu 4. Ďalšie predlžovacie linky a linky funkcií sa presunú do pripojených KEM.
|
| 5 |
Kliknite na položku Uložiť. |
| 6 |
Kliknite na možnosť Použiť konfiguráciu. |
Tlačidlá linky KEM (Key Expansion Module) fungujú podobne ako tlačidlá liniek na samotnom telefóne. Pomocou rovnakých krokov môžete nakonfigurovať klávesy linky KEM. Keď počet liniek prekročí maximálnu kapacitu telefónu, rozšíria sa na pripojené KEM.
Šablónu tlačidiel telefónu môžete použiť na usporiadanie poradia riadkov rozšírení a funkcií.
Cisco Unified Communications Manager (Unified CM) podporuje až 126 SIP liniek v telefóne. Ak máte k stolovému telefónu Cisco 9861 a 9871 pripojené tri KEM, majte na pamäti nasledujúce obmedzenia:
-
- 9861: Nepriraďujte čísla klapiek posledným štyrom riadkovým klávesom na treťom KEM. Namiesto toho na ne môžete pridať funkcie.
- 9871: Nepriraďujte čísla klapiek posledným dvom riadkovým klávesom na treťom KEM. Namiesto toho na ne môžete pridať funkcie.
| 1 |
V aplikácii Cisco Unified CM Administration vyberte položku . |
| 2 |
Pomocou filtrov vyhľadajte telefón na konfiguráciu. |
| 3 |
Kliknutím na názov zariadenia telefónu otvorte stránku Konfigurácia telefónu . |
| 4 |
Kliknite na položku Riadok [n] – pridajte nové číslo v adresári na table priradení vľavo. |
| 5 |
V okne Konfigurácia čísla adresára zadajte do poľa Číslo adresára telefónne číslo, ktoré je možné vytočiť. |
| 6 |
(Voliteľné) Vyberte oblasť v poli Oblasť smerovania. |
| 7 |
(Voliteľné) Vyberte priestor vyhľadávania hovorov v poli Priestor pre vyhľadávanie hovorov v oblasti Nastavenia čísla adresára . |
| 8 |
Kliknite na položku Uložiť. |
Funkcie uvedené v nasledujúcej tabuľke môžete pridať ku tlačidlám liniek na telefóne Cisco Desk Phone 9800 Series a k nim pripojených KEM.
| Názov funkcie | Popis |
|---|---|
| BLF s parkoviskom hovorov | Na ovládanie tejto skratky použite funkciu BLF parkovania hovorov v šablóne tlačidiel telefónu. |
| BLF s vyzdvihnutím hovoru | Na ovládanie tejto skratky použite funkciu BLF rýchlej voľby v šablóne tlačidiel telefónu a zaškrtnite políčko Vyzdvihnutie hovoru v okne Konfigurácia rýchlej voľby v poli obsadenej lampy. |
| BLF s rýchlou voľbou | Na ovládanie tejto skratky použite funkciu BLF rýchlej voľby v šablóne tlačidiel telefónu. |
| Nerušiť | Na ovládanie tejto skratky použite funkciu Nerušiť v šablóne tlačidiel telefónu. |
| Skupina pátrania | Na ovládanie tejto skratky použite funkciu Odhlásenie skupiny pátrania v šablóne tlačidiel telefónu. |
| Vnútorný hovor | Na ovládanie tejto skratky použite funkciu hlasného hovoru v šablóne tlačidiel telefónu. |
| Zoznámte sa so mnou | Túto skratku môžete ovládať pomocou funkcie Konferencia typu Meet Me v šablóne tlačidiel telefónu. |
| Súkromné hovory | Na ovládanie tejto skratky použite funkciu Súkromie v šablóne tlačidiel telefónu. |
| Stav frontu | Na ovládanie tejto skratky použite funkciu Stav frontu v šablóne tlačidiel telefónu. |
| Opakuj | Na ovládanie tejto skratky použite funkciu Opakovať v šablóne tlačidiel telefónu. |
| Rýchla voľba | Na ovládanie tejto skratky použite funkciu rýchlej voľby v šablóne tlačidiel telefónu. |
| Služba XSI | Na ovládanie tejto skratky použite funkciu Service URL v šablóne tlačidiel telefónu. |
Na konfiguráciu tlačidiel KEM odporúčame použiť šablónu tlačidiel telefónu. Tieto šablóny fungujú pre telefóny aj KEM, čo umožňuje, aby ďalšie linky presahujúce maximum telefónu prúdili na tlačidlá linky KEM.
Konfigurácia klávesov funkčného riadka pomocou šablóny tlačidiel telefónu
Pomocou šablóny tlačidiel telefónu v aplikácii Cisco Unified Communications Manager Administration môžete nakonfigurovať klávesy riadka funkcií pre rôzne funkcie. Každé tlačidlo linky funkcie zaberá pozíciu linky. Môžete zmeniť poradie funkcie.
| 1 |
V aplikácii Cisco Unified CM Administration vyberte položku zariadeniaTelefón). |
| 2 |
Kliknutím na tlačidlo Hľadať zobrazíte zoznam podporovaných šablón telefónov. |
| 3 |
Ak chcete vytvoriť novú šablónu tlačidiel telefónu, vykonajte nasledujúce kroky; V opačnom prípade prejdite na ďalší krok. |
| 4 |
Ak chcete pridať tlačidlá telefónu do existujúcej šablóny, vykonajte nasledujúce kroky. |
| 5 |
Z rozbaľovacieho zoznamu Linka vyberte funkciu, ktorú chcete pridať do šablóny. |
| 6 |
Kliknite na položku Uložiť. |
| 7 |
Vykonajte jednu z nasledujúcich úloh:
|
Použitie šablóny tlačidiel v telefóne
| 1 |
V aplikácii Cisco Unified Communications Manager Administration vyberte položku . |
| 2 |
Kliknutím na tlačidlo Hľadať zobrazíte zoznam nakonfigurovaných telefónov. |
| 3 |
Vyberte telefón, do ktorého chcete pridať šablónu tlačidiel telefónu. |
| 4 |
V rozbaľovacom zozname Šablóna tlačidiel telefónu vyberte šablónu tlačidiel telefónu, ktorá obsahuje tlačidlo novej funkcie. |
| 5 |
Kliknite na položku Uložiť. Zobrazí sa výzva na kliknutie na tlačidlo Obnoviť a aktualizujte nastavenia telefónu.
|
| 6 |
Kliknite na položku Resetovať. |
Tapeta a farebný motív na obrazovke telefónu sa vzťahujú aj na pripojené rozširujúce moduly tlačidiel (KEM). Logo sa zobrazuje iba na obrazovke telefónu a nezobrazuje sa na obrazovke KEM.
Ak chcete do telefónov nasadiť vlastnú tapetu a logo, postupujte podľa tohto pracovného postupu:
- Príprava obrázkov tapiet a loga
- Nahrajte súbory s obrázkami na server TFTP
- Vytvorenie súboru všeobecnej správy List.xml
- Nahratie List.xml na server TFTP
- Reštartujte server TFTP
- Konfigurácia nastavení tapety v aplikácii Cisco Unified Communications Manager Administration
Informácie o postupoch nájdete takto:
Príprava obrázkov tapiet a loga
Ak chcete dosiahnuť čo najlepší zážitok, pri výbere alebo navrhovaní obrázkov majte na pamäti nasledujúce tipy:
- Nepoužívajte skupinové obrázky, ktoré vám môžu sťažiť identifikáciu telefónnych liniek na domovskej obrazovke. Jednoduchosť je kľúčová pri výbere tapiet.
- Uistite sa, že vybrané tapety zodpovedajú farebnej schéme telefónu. Rozhodnite sa pre tapety, ktoré dopĺňajú tmavé alebo svetlé farebné palety. Tmavé obrázky sú najvhodnejšie pre tmavý režim, zatiaľ čo svetlé obrázky fungujú dobre pre svetlý režim.
- Nepoužívajte obrázky s vysokým kontrastom ako tapety. Extrémny kontrast môže sťažiť zobrazenie loga a ďalších prvkov obrazovky na pozadí.
- Vyhnite sa používaniu dynamických obrázkov ako tapiet.
- Logo sa zobrazuje iba na obrazovke telefónu a nezobrazuje sa na obrazovke KEM. Ak je na stolovom telefóne Cisco 9841, 9851 a 9861 nakonfigurovaných viacero liniek, nastavenie loga a loga v ponuke Nastavenia nie je dostupné.
- Ak chcete použiť vlastnú tapetu na telefónoch s pripojenými rozširujúcimi modulmi klávesov (KEM), pripravte tapetu telefónu aj tapetu KEM.
| Obraz | Podporovaný formát (Unified CM) | Odporúčané rozmery (pixely) | Popis |
|---|---|---|---|
| Logo | PNG |
Stolový telefón Cisco 9851: 190x125 Stolový telefón Cisco 9861: 380x250 Stolový telefón Cisco 9871: 494x325 / 418x275 Cisco Videotelefón 8875: 380x250 | Obrázky, ktoré nezodpovedajú odporúčaným rozmerom, budú proporcionálne upravené. Nemusíte vytvárať samostatný miniatúrny obrázok loga. Systém automaticky upraví mierku obrázka loga tak, aby zodpovedal rozmerom miniatúry. |
| Tapeta |
Stolový telefón Cisco 9851: 480x240 Stolový telefón Cisco 9861: 800x480 Stolový telefón Cisco 9871: 1280x720 Rozširujúci modul kľúča stolového telefónu Cisco Phone 9800: 480x800 Cisco Videotelefón 8875: 1024x600 | Mierka obrázkov, ktoré nezodpovedajú odporúčaným rozmerom, sa môže prispôsobiť obrazovke telefónu, čo môže spôsobiť skreslenie obrazu. | |
| Miniatúra tapety |
Stolový telefón Cisco 9851: 100x56 Stolový telefón Cisco 9861: 150x90 Stolový telefón Cisco 9871: 228x128 Cisco Videotelefón 8875: 180x100 | Obrázky, ktoré nezodpovedajú odporúčaným rozmerom, môžu v telefóne spôsobovať určité problémy. |
| Model telefónu | Maximálna veľkosť jedného obrázka | Maximálny počet snímok | Obmedziť veľkosť |
|---|---|---|---|
| Stolový telefón Cisco 9851 | 250KB | 10 | 250KB x 10 |
| Stolový telefón Cisco 9861 | 1MB | 20 | 1MB x 20 |
| Stolový telefón Cisco 9871 | 1MB | 20 | 1MB x 20 |
| Videotelefón Cisco 8875 | 1MB | 20 | 1MB x 20 |
| 1 |
Vyberte požadované logo a obrázky tapiet. |
| 2 |
Naformátujte obrázky tak, aby spĺňali požadované špecifikácie opísané v tabuľke vyššie. |
| 3 |
Premenujte súbory s obrázkami tapiet v tomto formáte:
|
Vytvorenie súboru všeobecnej správy
Systém používa súbor List.xml na správu súborov tapiet a loga. V súbore môžete určiť tapety a logo, ktoré sú k dispozícii v nastaveniach vlastnej tapety telefónu. Súbor List.xml musí byť nahraný do odkladacieho priestoru, kde ukladáte obrazové súbory pre konkrétny model telefónu.
Tu je príklad definícií vo všeobecnom riadiacom súbore:
<CiscoIPPhoneImageList version="1.0"> <!-- Pridajte obrázky na koniec zoznamu--> <ImageItem name="Blue" Image="TFTP:Desktops/DP-9871/wallpaper-blue.png" Thumbnail="TFTP:Desktops/DP-9871/thumbnail-blue.png" Theme = "dark"/> <ImageItem name="Purple" Image="TFTP:Desktops/DP-9871/wallpaper-purple.png" Thumbnail="TFTP:Desktops/DP-9871/thumbnail-purple.png" Theme = "dark"/> <ImageItem Name="logo" Image="TFTP: Stolové počítače/DP-9871/logo.png"/> </CiscoIPPhoneImageList>| Prvok | Popis | Príklad |
|---|---|---|
| Koreňový prvok |
Uistite sa, že ste do súboru XML zahrnuli koreňový prvok Ak nahráte nový súbor XML alebo aktualizujete existujúci, vykonajte nasledujúce akcie:
|
|
| Prvok tapety |
Môžete pridať viacero
|
|
| Prvok položky loga | Telefón podporuje iba jedno logo, ktoré sa má pridať. Prvok položky loga tiež používa prvok ImageItem ale má nasledujúce dva parametre.
|
|
Nasledujúci obrázok znázorňuje obrazovky nastavenia Logo a Vlastné tapety :


Skôr než začnete
Získajte cestu k súboru na TFTP serveri, na ktorý ste nahrali tapetu a obrázky loga.
| 1 |
Vytvorte nový súbor pomocou textového editora alebo editora XML. |
| 2 |
Pridajte prvky s informáciami o súboroch obrázkov. V ceste k súboru a názvoch súborov sa rozlišujú veľké a malé písmená. Uistite sa, že ste ich zadali správne. |
| 3 |
Uložte súbor ako List.xml. |
Nahratie súborov na server TFTP
Nahrajte súbor List.xml a všetky súbory s obrázkami tapiet a loga na cestu Desktops/1024x600x24 na TFTP serveri. Po použití vlastných nastavení tapety na Cisco Unified Communications Manager telefóny stiahnu obrázky zo servera.
| 1 |
V aplikácii Cisco Unified Communications Manager Administration vyberte v navigačnom poli položku Správa operačného systému Cisco Unified a kliknite na tlačidlo Prejsť. 
|
| 2 |
Vyberte položku . |
| 3 |
Kliknite na položku Vybrať súbor a vyberte súbor, ktorý chcete nahrať na lokálny disk. |
| 4 |
Zadajte adresár na odovzdanie obrázka tapety. |
| 5 |
Kliknite na tlačidlo Upload File (Nahrať súbor). |
| 6 |
Opakovaním krokov 3 až 5 nahrajte ďalšie súbory. |
Čo robiť ďalej
Reštartujte server TFTP.
Reštartujte server TFTP
Ak chcete použiť vykonané zmeny, reštartujte server TFTP.
| 1 |
V aplikácii Cisco Unified Communications Manager Administration vyberte v navigačnom poli položku Cisco Unified Serviceability a kliknite na tlačidlo Prejsť . |
| 2 |
Prejdite do časti funkcií. |
| 3 |
Vyberte server a kliknite na tlačidlo Prejsť. |
| 4 |
Vyberte položku Cisco TFTP v časti Služby CM. |
| 5 |
Kliknite na tlačidlo Restart (Reštartovať). |
Konfigurácia nastavení tapety v aplikácii Cisco Unified Communications Manager Administration
Ako správca môžete určiť obrázok tapety, ktorý sa použije na nasadené telefóny. Ak používateľom udelíte prístup k nastaveniam vzhľadu na ich telefóne, môžu si vybrať, či chcú logo zobraziť, a vybrať si preferovanú tapetu z poskytnutých možností. Ak im však prístup neudelíte, nastavenia vzhľadu budú v telefónoch skryté.
Skôr než začnete
Skôr než začnete konfigurovať nastavenia tapety v aplikácii Cisco Unified Communications Manager Administration, dokončite najprv nasledujúce akcie:
- Príprava obrázkov tapiet a loga
- Vytvorenie súboru všeobecnej správy (List.xml)
- Nahrajte súbor List.xml a obrazové súbory na server TFTP
| 1 |
Prihláste sa do správy systému Cisco Unified Communications Manager. |
| 2 |
Prejdite do telefónu. |
| 3 |
Vyhľadajte profil, ktorý používajú vaše telefóny, a kliknite naň. |
| 4 |
V časti Bežné informácie o profile telefónu začiarknite políčko Povoliť nastavenie obrázka pozadia obrazovky telefónu koncovému používateľovi, ak chcete používateľom povoliť zmenu obrázka pozadia obrazovky telefónu. V opačnom prípade nechajte políčko nezačiarknuté. |
| 5 |
Prejdite do časti Rozloženie konfigurácie špecifickej pre daný produkt a zadajte názov súboru obrázka tapety do poľa Obrázok pozadia. Je dôležité zadať presný názov súboru, ktorý ste zadali v súbore List.xml. Ak zadáte nesprávny názov súboru, systému sa tapetu nepodarí načítať. |
| 6 |
Kliknite na tlačidlo Uložiť a potom na položku Použiť konfiguráciu . |
| 7 |
Reštartujte telefóny. |
Ak je váš stolový telefón Cisco Desk Phone 9800 Series registrovaný v spoločnosti Cisco BroadWorks, nastavte priložené rozširujúce moduly kľúčov podľa pokynov v tejto časti.
Telefón 9851 podporuje jeden rozširujúci modul kľúča (KEM); telefóny 9861 a 9871 podporujú až tri KEM. Môžete určiť počet KEM, ktoré je možné použiť na telefónoch 9861 a 9871. Môžete tiež zakázať pripojené KEM.
Skôr než začnete
- Prejdite do webového rozhrania telefónu.
- Skontrolujte, či je zapnutý bočný port USB na telefóne.
| 1 |
Vyberte položku ). |
| 2 |
V časti Všeobecné vyberte možnosť z rozbaľovacieho zoznamu Počet jednotiek. Nastavením hodnoty na 0 sa zakážu všetky pripojené KEM. Nastavením hodnoty na 2 pre telefón s tromi KEM zakážete tretí KEM. Predvolená hodnota: 1 (pre 9851); 3 (pre 9861 a 9871) Možnosti pre 9851: 0, 1 Možnosti pre 9861 a 9871: 0, 1, 2, 3 Tento parameter môžete nakonfigurovať aj v konfiguračnom súbore telefónu (cfg.xml). Zadajte reťazec v tomto formáte:
|
| 3 |
Kliknite na možnosť Odoslať všetky zmeny. |
Telefón Cisco Desk Phone 9871 natívne podporuje až 32 klávesov virtuálnej linky na dotykovej obrazovke. S pripojenými tromi KEM môže podporovať až 124 alebo 128 liniek v závislosti od konfigurácií Unified CM. Keď je pripojený KEM, môžete určiť, či sa majú v telefóne zachovať 4 alebo 8 riadkov, a presunúť ďalšie linky do KEM.
Skôr než začnete
Prejdite na webovú stránku správy telefónu.
| 1 |
Vyberte položku ). |
| 2 |
V poli Počet telefónnych liniek vyberte možnosť 4 alebo 8. V predvolenom nastavení je pole nastavené na hodnotu 4. Ďalšie predlžovacie linky a linky funkcií sa presunú do pripojených KEM. Tento parameter môžete nakonfigurovať aj v konfiguračnom súbore telefónu (cfg.xml). Zadajte reťazec v tomto formáte:
|
| 3 |
Kliknite na možnosť Odoslať všetky zmeny. |
Linkovému kľúču rozširujúceho modulu kľúča môžete priradiť číslo klapky, aby bolo možné linkový kľúč použiť ako linku SIP.
Skôr než začnete
Prejdite na webovú stránku správy telefónu.
| 1 |
Získajte prístup k nastaveniam KEM spôsobom, ktorý sa vzťahuje na váš model telefónu.
|
| 2 |
Prejdite do časti kľúča linky KEM, ktorú chcete nakonfigurovať. |
| 3 |
V rozbaľovacom zozname Klapka vyberte číslo od 1 do 16 . Tento parameter môžete nakonfigurovať aj v konfiguračnom súbore telefónu (cfg.xml). Zadajte reťazec v tomto formáte:
kde, nahraďte n a m zodpovedajúcim číslom jednotky a číslom riadkového kľúča.
kde,n je číslo riadkového kľúča. |
| 4 |
Kliknite na možnosť Odoslať všetky zmeny. |
Funkciu môžete pridať do kľúča linky priloženého KEM. Potom môže používateľ stlačiť tlačidlo linky na prístup k funkcii. Podporované funkcie nájdete v časti Programovateľné funkcie na tlačidlách liniek.
Skôr než začnete
Prejdite na webovú stránku správy telefónu.
| 1 |
Získajte prístup k nastaveniam KEM spôsobom, ktorý sa vzťahuje na váš model telefónu.
|
| 2 |
Prejdite do časti kľúča linky KEM, ktorú chcete nakonfigurovať. |
| 3 |
Zadajte reťazec do poľa Rozšírená funkcia v tomto formáte: Informácie o podporovaných funkciách na klávesoch liniek a platnej syntaxi reťazca nájdete v časti Programovateľné funkcie na klávesoch liniek. Tento parameter môžete nakonfigurovať aj v konfiguračnom súbore telefónu (cfg.xml). Zadajte reťazec v tomto formáte:
kde, nahraďte n a m zodpovedajúcim číslom jednotky a číslom riadkového kľúča.
kde, nahraďte n číslom riadkového kľúča KEM. |
| 4 |
Kliknite na možnosť Odoslať všetky zmeny. |
Používateľovi môžete povoliť konfiguráciu funkcií na tlačidlách liniek rozširujúceho modulu tlačidiel. Používateľ má prístup k zoznamu dostupných funkcií stlačením tlačidla linky a nakonfiguruje ho s požadovanou funkciou.
Skôr než začnete
Prejdite na webovú stránku správy telefónu.
| 1 |
Vyberte položku ). | ||||||||||||||||||||||||
| 2 |
V sekcii Všeobecné nakonfigurujte parameter Prispôsobiteľné možnosti PLK pomocou kódov požadovaných funkcií. Môžete nakonfigurovať viacero funkcií pre tlačidlá liniek a oddeliť každý kód funkcie bodkočiarkou. Používateľ môže pridať funkciu do prázdneho kľúča linky, ako aj upraviť alebo odstrániť existujúcu funkciu.
Tento parameter môžete nakonfigurovať aj v konfiguračnom súbore telefónu (cfg.xml). Zadajte reťazec v tomto formáte:
| ||||||||||||||||||||||||
| 3 |
Kliknite na možnosť Odoslať všetky zmeny. |
Linkový kľúč na KEM môžete vypnúť tak, že ho nastavíte do inertného režimu na webovej stránke telefónu. Keď je linkový kľúč KEM v inertnom režime, je úplne vypnutý. Napríklad LED dióda na tlačidle linky je vypnutá, vedľa kľúča linky sa nezobrazujú žiadne ikony ani text a tlačidlo linky nereaguje. Stručne povedané, je úplne nedostupný.
Skôr než začnete
Prejdite na webové rozhranie správy telefónu.
| 1 |
Získajte prístup k nastaveniam KEM spôsobom, ktorý sa vzťahuje na váš model telefónu.
|
| 2 |
Prejdite do časti kľúča linky KEM, ktorú chcete vypnúť. |
| 3 |
Zadajte
Tento parameter môžete nakonfigurovať aj v konfiguračnom súbore telefónu (cfg.xml). Zadajte reťazec v tomto formáte:
kde, nahraďte n a m zodpovedajúcim číslom jednotky a číslom riadkového kľúča.
kde, nahraďte n číslom riadkového kľúča KEM. |
| 4 |
Kliknite na možnosť Odoslať všetky zmeny. |

 Svetlo zhaslo – linka je nečinná alebo nie je nakonfigurovaná.
Svetlo zhaslo – linka je nečinná alebo nie je nakonfigurovaná. Svieti zelená – linka sa používa.
Svieti zelená – linka sa používa. Červená stabilne – zdieľaná linka alebo monitorovaná linka sa používa vzdialene.
Červená stabilne – zdieľaná linka alebo monitorovaná linka sa používa vzdialene. Jantárová bliká – linka obsahuje prichádzajúci hovor.
Jantárová bliká – linka obsahuje prichádzajúci hovor. Zelená stála LED dióda – stránka je v zobrazení.
Zelená stála LED dióda – stránka je v zobrazení. Svetlo nesvieti – stránka nie je zobrazená.
Svetlo nesvieti – stránka nie je zobrazená. Svietiaca LED dióda žltej – strana sa nezobrazuje s jedným alebo viacerými výstražnými hovormi na stránke.
Svietiaca LED dióda žltej – strana sa nezobrazuje s jedným alebo viacerými výstražnými hovormi na stránke. 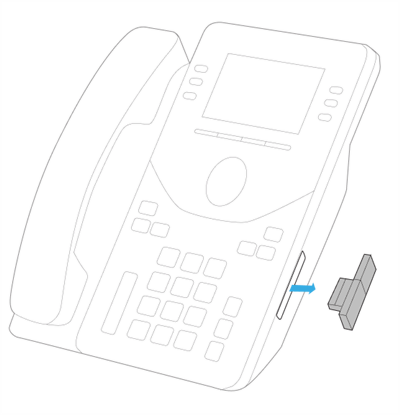

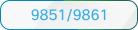 V dolnej časti stránky vyberte položku
V dolnej časti stránky vyberte položku  Prejdite na krok 4.
Prejdite na krok 4.
