Analytics a felhőbeli együttműködési portfólióhoz
 Visszajelzés?
Visszajelzés?Egy szervezetteljes rendszergazdájaként, írásvédett rendszergazdájaként vagy támogatási rendszergazdájaként az üzemelő példánytól függően hozzáférhet a Control Hub különböző diagramjaihoz. Ezen információk segítségével értékelheti, hogy a Webex-szolgáltatásokat és -eszközöket hogyan és milyen gyakran használják a szervezetben. Az elemzések segítségével például nyomon követheti és mérheti a felhőalapú együttműködési portfólió szolgáltatásait.
Az analitikai adatok általános használatra szolgálnak, és nem használhatók számlázási célokra. Az analitikai adatok nem érhetők el a Webex Online ügyfelei számára (olyan webhelyek, amelyek rendelkeznek a *.my.webex.com formátum)
Ha összekapcsolta webhelyfelügyeleti fiókját a Control Hubbal, akkor az Elemzés oldalt a Webhelyfelügyeleten keresztül érheti el.
A történelmi diagramok szabványosak a Control Hubban. A legtöbb diagram napi, heti és havi formátumban érhető el. Az Ön által elérhető adatok mennyisége attól függ, hogy milyen típusú ügyfél vagy. Ha Ön normál ügyfél, 3 hónapnyi adathoz férhet hozzá. Ha Ön Pro Pack-ügyfél, 13 hónapnyi adathoz férhet hozzá.
A Video Mesh kivételével az összes jelentés greenwichi középidőben (GMT) van.
Az Analytics-adatok – az értekezletek kivételével – minden nap kötegelten kerülnek feldolgozásra. Az adatok 24 órán belül elérhetővé válnak, a metrikák pedig másnap 13:00 óráig (GMT) érhetők el. Az értekezletek adatai 10 percenként frissülnek.
| 1 |
Jelentkezzen be a Control Hubszolgáltatásba, lépjen az Analyticsrészhez, majd válassza ki a megtekinteni kívánt adatokat. Ha a Webex webhelyét a Control Hubban kezeli, akkor hozzáférhet a webhelyadminisztrátor klasszikus jelentéseihezis. |
| 2 |
Válassza ki a naptár dátumválasztójával melyik dátumtartomány adatait szeretné megtekinteni. |
| 3 |
Módosítsa a diagram dátumtartományát: Naponta, Hetente, vagy Havonta. Ha a diagramok nem töltődnek be, engedélyezze a harmadik féltől származó cookie-kat a böngészőjében. Ha szeretné szabályozni, hogy a böngészője mely harmadik féltől származó cookie-kat fogadja el, hozzáadhatja a *.webex.com karakterláncot a kivételek listájához. Ha a harmadik féltől származó cookie-k már engedélyezve vannak, próbálja meg törölni a böngésző gyorsítótárát. |
| 4 |
Egyéni diagram mentéséhez válasszon egy diagramot, kattintson az Egyebek Ha a CSV-t választja, a kiválasztott jelentés összes adatát exportálja. Ha a PNG vagy a PDF lehetőséget választja, csak a képernyőn megjelenő adatok másolatát kapja meg.
|
A Meetings Analytics részleteket és leírásokat nyújt arról, hogy ki használja a Webex-értekezleteket, függetlenül attól, hogy személyes szobai értekezletről vagy normál Webex-értekezletről van-e szó. Azt is megtudhatja, hogy az emberek hány percet töltenek az értekezleteken, milyen minőségűek ezek az értekezletek, és milyen típusú hangot használnak az emberek.
Az oldal jobb felső sarkában található Webex webhelyválasztó és naptári dátumválasztó segítségével válassza ki a megtekinteni kívánt mutatókat.

Globális szűrők
Az irányítópult hatékony szűrőeszközöket tartalmaz. Kattintson a Szűrők sávra a megtekinteni kívánt adatok kiválasztásához. A kiválasztott szűrők automatikusan érvényesek lesznek az összes diagramra.

KPI-k
Öt KPI jelenik meg az Értekezletek elkötelezettsége lap tetején. Az általuk mért adattartomány változik, amikor új dátumtartományt választ.
Az öt KPI a következő:
-
Összes megbeszélés— Ezzel a KPI-val ellenőrizheti, hogy a felhasználók rendszeresen tartanak-e Webex-megbeszéléseket a szervezetében. Ha ez a szám alacsony, nyomon követheti a felhasználókat, hogy megtudja, miért nem használják a tárhely-képességeiket.
-
Összes megbeszélés jegyzőkönyve— Ezzel a KPI-val képet kaphat arról, hogy mennyi ideig tartanak a megbeszélések a szervezetében.
-
Összes videómegbeszélés— Ezzel a KPI-val ellenőrizheti, hogy a felhasználók bekapcsolják-e a videót a megbeszélések során. Ha ez a szám alacsony, akkor a Minőség lapon megnézheti a videóminőségi diagramokat, hogy megállapítsa, voltak-e médiaminőségi problémák.
-
Megosztott megbeszélések száma összesen— Ezzel a KPI-val ellenőrizheti, hogy a felhasználók megosztják-e a képernyőiket a megbeszélések során.
-
Összes rögzített megbeszélés— Ezzel a KPI-val ellenőrizheti, hogy a felhasználók rögzítik-e a megbeszéléseiket.

Értekezletek tevékenység szerint
Ezekkel a diagramokkal megtekintheti azon értekezletek számának lebontását, ahol a felhasználók bekapcsolták a videójukat, megosztották a képernyőjüket, vagy elindítottak egy felvételt. Ezek az információk segítenek kideríteni, hogy a felhasználók részt vesznek-e értekezleteken. Kattintson a bal oldali diagram egyik szűrőjére a jobb oldali felkapott diagram és az Értekezlet jegyzőkönyve tevékenység szerint diagramok adatainak módosításához.

Értekezlet jegyzőkönyve tevékenység szerint
Ezekkel a diagramokkal megtekintheti annak lebontását, hogy a felhasználók mennyi ideig kapcsolták be a videójukat, és osztották meg a képernyőjüket. vagy elindított egy felvételt. Ha az elkötelezettség nem magas ezeknél a tevékenységeknél, felveheti a kapcsolatot a felhasználókkal, és tájékoztathatja őket az egyes tevékenységek használatának előnyeiről.

A 10 legjobb értekezlet értekezlet-jegyzőkönyv szerint
Ez a táblázat a leghosszabb időtartamú 10 legfontosabb értekezletet mutatja be.
A 10 legjobb értekezlet a videó résztvevői jegyzőkönyvek szerint
Ez a táblázat azt a 10 legjobb értekezletet mutatja, amelyek a leghosszabb időtartammal rendelkeztek azoknak a résztvevőknek, akik bekapcsolták a videójukat.
Top 10 értekezlet a résztvevők # szerint
Ez a táblázat megmutatja, hogy mely értekezleteken volt a legtöbb résztvevő.

KPI-k
Három KPI jelenik meg az Értekezletek résztvevői lap tetején. Az általuk mért adattartomány változik, amikor új dátumtartományt választ.
A három KPI a következő:
-
Összes értekezlet— Ezzel a KPI-val ellenőrizheti, hogy a felhasználók rendszeresen tartanak-e Webex-értekezleteket a szervezetében. Ha ez a szám alacsony, nyomon követheti a felhasználókat, hogy megtudja, miért nem használják a tárhely-képességeiket.
-
Összes egyedi hoszt— Ezzel a KPI-val megtekintheti, hogy hány felhasználó használ hosztlicenceket. Ha ez a szám alacsony, fontolja meg néhány felhasználó átváltását egy résztvevői fiókra a gazdagéplicencek felszabadítása érdekében.
-
Összes résztvevő— Ezzel a KPI-val megtekintheti a csatlakozások teljes számát résztvevők és eszközök szerint.

Résztvevők illesztési módszer szerint
Ezekkel a diagramokkal megtekintheti azon ügyfelek lebontását, amelyeket a résztvevők az értekezletekhez való csatlakozáshoz használtak.

Résztvevők szerepek szerint
Ezekkel a diagramokkal megtekintheti az értekezletekhez való csatlakozáshoz használt gazdagép- és résztvevőfiókok lebontását. Ha több gazdagépfiók csatlakozik az értekezletekhez, mint a résztvevők fiókjai, akkor újra hozzárendelheti azokat a házigazdákat, akik nem rendszeresen üzemeltetnek résztvevői fiókokat.

Résztvevők felhasználói típusok szerint
Ezzel a diagrammal megtekintheti a szervezetétől csatlakozott felhasználók, valamint a vendégként vagy külső szervezettől csatlakozott felhasználók lebontását. Ez a diagram segíthet nyomon követni, hogy hány külső felhasználó férhet hozzá a megbeszéléseihez, és hogy módosítani szeretné-e a biztonsági intézkedéseket.

Résztvevők csatlakozási hely szerint
Ezekkel a diagramokkal megtekintheti azoknak a helyeknek a lebontását, ahonnan a résztvevők csatlakoztak az értekezletekhez. Ha azt veszi észre, hogy médiaminőségi problémák vannak a Minőség lapon, ellenőrizheti ezt a diagramot, hogy megtudja, honnan csatlakozik a legtöbb résztvevő. Ezután megállapíthatja, hogy a probléma egy bizonyos helyről származik-e, vagy valami más okozza a kiváltó okot.
A Webex alkalmazással és a videoeszközökkel értekezletekhez csatlakozó felhasználók helye ismeretlenként jelenik meg.

Top 10 házigazdák # találkozók szerint
Ez a táblázat azt a 10 legjobb házigazdát mutatja be, akik a legtöbb értekezletet ütemezték és kezdték el.
Top 10 résztvevő # találkozók szerint
Ez a táblázat azt a 10 résztvevőt mutatja, akik a legtöbb értekezlethez csatlakoztak.
A 10 legjobb hely a résztvevő perceinek # száma szerint
Ez a táblázat azt a 10 legfontosabb helyet mutatja, ahol a legtöbb résztvevő perce volt.

KPI-k
Három KPI jelenik meg az Értekezletek hangja lap tetején. Az általuk mért adattartomány változik, amikor új dátumtartományt választ.
A három KPI a következő:
-
Összes hangperc— Ezzel a KPI-val megtekintheti a szervezetében zajló megbeszélések során felhasznált VoIP- és telefonpercek teljes számát.
-
Összes VoIP-perc— Ezzel a KPI-val megtekintheti a szervezetében zajló megbeszélések során felhasznált VoIP-percek teljes számát.
-
Összes telefonperc— Ezzel a KPI-val megtekintheti a szervezetében lebonyolított megbeszélések során felhasznált telefonpercek teljes számát. Attól függően, hogy a szervezet a VoIP- vagy telefonos perceket részesíti-e előnyben, az alábbi diagramokon megtekintheti annak lebontását, hogy miért magas vagy alacsony ez a szám.

Hanghasználat típus szerint
Ezekkel a diagramokkal meghatározhatja, hogy a felhasználók milyen típusú hangokkal csatlakoznak az értekezletekhez. Akkor hajthat végre műveletet, ha a szervezet rendelkezik egy előnyben részesített hangtípussal, amelyet a felhasználóknak alkalmazniuk kell. Ha például a szervezet telepítette az Edge Audio-t, de a használata alacsony, elérheti a felhasználókat, és megtudhatja, miért nem csatlakoznak az Edge Audio-n keresztül.

Elemzési adatok
Ezek a betekintések gyors áttekintést nyújtanak arról, hogy a résztvevők hol tapasztalták a leggyengébb médiaminőséget az értekezletek során. Ezen információk alapján képet kaphat arról, hogy milyen szűrőket és diagramokat kell megnéznie, így segíthet a probléma diagnosztizálásában és enyhítésében.

Fő teljesítménymutatók (KPI-k)
A KPI-k az oldal tetején érhetők el, hogy megmutassák, milyen volt a VoIP/videó minősége a résztvevők számára, vagy percek a kiválasztott dátumtartományon belül. Ezeket a KPI-ket mérhető adatként használhatja annak ellenőrzésére, hogy a résztvevőknek vannak-e VoIP-/videóminőségi problémái a szervezet értekezletei során. A rendelkezésre álló KPI-k a következők:
-
Jó résztvevők vagy jegyzőkönyvek VoIP/Video Minőség— Megjeleníti a jó szint feletti résztvevők vagy percek százalékos arányát. VoIP/video minőségi küszöb. A VoIP/videó minősége akkor számít jónak, ha a csomagvesztés 5% vagy annál kisebb volt, és a késleltetés legfeljebb 400 ms volt.
-
Résztvevők vagy percek átlaga VoIP/Video Csomagvesztés— Az átlagos csomagvesztést mutatja VoIP/video résztvevők vagy percek csomagvesztése a kiválasztott dátumtartományban.
-
Résztvevők vagy percek átlaga VoIP/Video Késleltetés— Az átlagos késleltetést mutatja VoIP/video résztvevők vagy percek késleltetése a kiválasztott dátumtartományban.
-
Résztvevők vagy percek átlaga VoIP/Video Jitter— Az átlagos értéket mutatja VoIP/video résztvevők vagy percek időbeli ingadozása a kiválasztott dátumtartományban.

Résztvevők vagy percek VoIP / videó minőség és trend szerint
Ez a diagram a jó és a gyenge VoIP/videó minőség közötti bontást mutatja a résztvevők vagy a szervezet percei között. Ha hirtelen megugrik a résztvevők száma, vagy gyenge VoIP-/videóminőségű percek vannak, megtekintheti az adott dátumtartomány mutatóit, és összehasonlíthatja a mutatókat az összes többi elérhető diagram között, és megnézheti, hogy vannak-e gyakori anomáliák.

VoIP/videó résztvevők vagy percek a felhasználó típusa szerint
Ez a diagram a VoIP/videó résztvevőinek vagy perceinek belső vagy külső bontását mutatja. A belső felhasználók a szervezetben. A külső felhasználók vendégként csatlakoznak a szervezetben üzemeltetett értekezletekhez. Ezzel a diagrammal meghatározhatja, hogy a VoIP-/videóminőségi problémák érintik-e a szervezeten belüli résztvevőket, vagy a szervezeten kívülről érkező probléma-e.

VoIP/Video résztvevők vagy percek kapcsolaton keresztül
Ez a diagram a VoIP/videó résztvevőinek vagy perceinek kapcsolattípus szerinti bontását mutatja. Ezzel a diagrammal meghatározhatja, hogy a VoIP-/videóminőségi problémák a szervezet összes résztvevőjét érintik-e, vagy csak bizonyos kapcsolattípusokra korlátozódnak.

VoIP/Video résztvevők vagy percek platformonként
Ez a diagram a VoIP / videó résztvevőinek vagy perceinek platformok szerinti bontását mutatja. Ezzel a diagrammal meghatározhatja, hogy a VoIP-/videóminőségi problémák a szervezet összes résztvevőjét érintik-e, vagy csak bizonyos platformokra korlátozódnak.

Résztvevők vagy percek VoIP/videó minőségi térkép szerint
Ez a térkép a VoIP/videó résztvevőinek vagy perceinek teljes földrajzi eloszlását mutatja. Ezenkívül VoIP/videóminőség szerinti bontást is mutat a kiválasztott dátumtartományban. Ez a vizualizáció segít gyorsan áttekinteni azokat a helyeket, ahol VoIP/videó minőséggel kapcsolatos problémák vannak.

Helyi IP-cím VoIP/videó résztvevők vagy percek szerint
Ez a diagram azoknak a helyi IP-címeknek a lebontását mutatja, amelyekhez a résztvevők csatlakoznak. Ha leszűkíti, hogy mely IP-címekkel vannak problémák VoIP-/videóminőséggel, meghatározhatja, hogy ezek a problémák egy adott terület résztvevőivel vagy az összes résztvevővel történnek-e.

Résztvevők vagy percek átlagos VoIP/videocsomagvesztés, késleltetés és jitter
Ezek a diagramok azt mutatják, hogy milyen volt az átlagos VoIP / videocsomag veszteség, késleltetés és jitter a kiválasztott dátumtartományban. Ezekkel a diagramokkal megnézheti, hogy az átlag bármelyike felfelé ível-e, így megállapíthatja, hogy a problémák egy adott médiaminőségből vagy az összesből származnak-e.

Gyenge VoIP/videó minőségű résztvevők
Az elmúlt 21 nap minden egyes napjára rögzítjük a legrosszabb 350 gyenge minőséggel rendelkező résztvevőt. A kiválasztott dátumtartománytól függően az első 300 leggyengébb minőséggel rendelkező résztvevő jelenik meg a listán.
Például az első napon 350 legrosszabb minőségű résztvevőt rögzítenek az adott napra. A második napon a 350 leggyengébb minőséggel rendelkező résztvevőből álló független csoportot rögzítik az adott napra. A táblázat ezután rögzíti a 300 legrosszabb résztvevőt a napok között, és felsorolja őket a táblázatban.
Ez a táblázat csak az elmúlt 21 nap legsúlyosabb szabálysértőit mutatja.

Fő teljesítménymutatók (KPI-k)
A KPI-k az oldal tetején érhetők el, hogy megmutassák, milyenek voltak az illesztési értekezletek időpontjai a kiválasztott dátumtartományon belüli résztvevők számára. Ezeket a KPI-ket mérhető adatként használhatja annak ellenőrzésére, hogy a résztvevőknek vannak-e JMT-problémáik a szervezet értekezletei során. A rendelkezésre álló KPI-k a következők:
-
Átlagos csatlakozási idő a megbeszéléshez— Megjeleníti a résztvevők átlagos csatlakozási idejét a kiválasztott dátumtartományban.
-
Visszatérő felhasználók átlagos csatlakozási ideje a megbeszéléshez— Megjeleníti azon résztvevők átlagos csatlakozási idejét, akik másodszor és a Webex alkalmazás új verziójára való frissítés után csatlakoztak a megbeszélésekhez.
-
Átlagos csatlakozási idő a megbeszéléshez Updated/New Felhasználók— Megjeleníti azoknak a résztvevőknek az átlagos csatlakozási idejét, akik a Webex alkalmazás frissítése után először csatlakoztak egy megbeszéléshez, illetve azoknak a résztvevőknek az átlagos csatlakozási idejét, akik a Webex alkalmazással először csatlakoztak egy megbeszéléshez.

Értekezlethez való csatlakozás ideje
Ez a diagram a szervezet összes résztvevőjének átlagos, 75. vagy 95. percentilises illesztési idejének trendjét mutatja. Ha hirtelen megugrik a magas csatlakozási idővel rendelkező résztvevők száma, megtekintheti az adott dátumtartomány mutatóit, és összehasonlíthatja a mutatókat az összes többi elérhető diagram között. Ellenőrizheti például a Csatlakozás értekezletidő-számához hely szerint diagramot, hogy lássa, hogy a magas csatlakozási időpontok csak egy adott helyen történnek-e.

Csatlakozás az értekezlet időpontjához felhasználótípus szerint
Ez a diagram a belső és külső résztvevők csatlakozási értekezleti időpontjai közötti bontást mutatja. A belső felhasználók a szervezetben. A külső felhasználók vendégként csatlakoznak a szervezetben üzemeltetett értekezletekhez. Ezzel a diagrammal meghatározhatja, hogy az értekezletek idejével kapcsolatos problémák érintik-e a szervezeten belüli résztvevőket, vagy a szervezeten kívülről érkező probléma-e.

Csatlakozás az értekezlet időpontjához felhasználói állapot szerint
Ez a diagram a csatlakozási értekezletek idejének bontását mutatja bizonyos típusú felhasználókra vonatkozóan. Az új felhasználóknak hosszabb ideig tarthat, mint a visszatérő felhasználóknak, hogy csatlakozzanak egy értekezlethez, mivel le kell tölteniük a szoftvert. A frissített felhasználóknak hosszabb ideig tarthat, amíg csatlakoznak egy értekezlethez, mivel közvetlenül az értekezlethez való csatlakozás előtt várták az alkalmazás frissítését. Ha látja, hogy az egyes felhasználótípusok mennyi időbe telik egy értekezlethez való csatlakozáshoz, proaktív lépéseket tehet a problémák enyhítésére, például információkat küldhet arról, hogy mi változott az új frissítés bevezetése előtt, vagy utasításokat küldhet az új felhasználóknak a Webex-értekezlethez való csatlakozáshoz.

Csatlakozzon az értekezlet idejéhez platformonként
Ez a diagram a csatlakozási értekezletek időpontjait mutatja platformok szerinti bontásban. Ezek az adatok segíthetnek annak megállapításában, hogy az értekezletekhez való csatlakozással kapcsolatos problémák érintik-e az egész szervezetet, vagy csak bizonyos platformokra korlátozódnak.

Résztvevők az értekezlethez való csatlakozás időtérképe szerint
Ez a térkép az illesztési értekezletek idejének általános földrajzi eloszlását mutatja. Ezzel a térképpel meghatározhatja, hogy egy adott helyen az átlagosnál magasabb az értekezlethez való csatlakozás ideje. Ez azt jelezheti, hogy a csatlakozási probléma egy bizonyos területre korlátozódik.

Gyenge csatlakozási idővel rendelkező résztvevők
Az elmúlt 21 nap minden napján a legrosszabb 350 résztvevőt rögzítjük, akiknek rossz a csatlakozási ideje. A kiválasztott dátumtartománytól függően az első 300 résztvevő, akiknek a leggyengébb volt a csatlakozási ideje, megjelenik a listán.
Az első napon például 350, a leggyengébb csatlakozási idővel rendelkező résztvevőt rögzít a rendszer az adott napra. A második napon egy független, 350 résztvevőből álló, a leggyengébb csatlakozási időpontokkal rendelkező résztvevőt rögzítenek az adott napra. A táblázat ezután rögzíti a legrosszabb 300 résztvevőt az összes nap között, és felsorolja őket az asztalon.
Ez a táblázat csak az elmúlt 21 nap legsúlyosabb szabálysértőit mutatja.

Kéznél vannak az üzenetküldéssel kapcsolatos különféle diagramok, amelyek segítségével meghatározhatja, hogy a felhasználók mennyire elkötelezettek a Webex App iránt. Megtudhatja, hogy a szervezeten belül hányan használják az alkalmazást kommunikációra és ötletek megosztására, ezek közül a felhasználók közül melyek a legaktívabbak, és mely tereket használják a leggyakrabban. A legaktívabb felhasználókra támaszkodva ösztönözheti a szervezet más tagjait az alkalmazás használatára. Meghatározhatja a megosztott fájlok számát és méretét, valamint a legnépszerűbb platformokat (például Webex App for Windows vagy Mac).
Ha Ön Pro Pack-ügyfél, hozzáférhet az előzménymetrikák API-hoz , amellyel automatikusan visszaadhatja a napi összesített üzenetküldéssel kapcsolatos adatokat.
Fő teljesítménymutatók (KPI-k)
Négy KPI jelenik meg az Üzenetelemzés lap tetején. Az általuk mért adattartomány változik, amikor új dátumtartományt választ.
A rendelkezésre álló KPI-k a következők:
-
Legnagyobb napi aktív felhasználók száma a Webex alkalmazásban— A Webex alkalmazásban aktivitást mutató felhasználók legmagasabb száma a kiválasztott dátumtartományon belül egy adott napon. A tevékenységek a következők:
-
Üzenet küldése.
-
Fájl feltöltése.
-
Telefonhívás kezdeményezése a Call on Webexsegítségével .
-
Csatlakozás értekezlethez egy térből.
-
-
Átlagos napi aktív felhasználók száma a Webex alkalmazásban— Azon felhasználók átlagos száma, akik aktivitást végeztek a kiválasztott dátumtartományon belüli napokon.
-
Elküldött üzenetek száma— A kiválasztott dátumtartományban elküldött üzenetek száma. Az alsó rész százalékos aránya az elküldött üzenetek számának növekedését vagy csökkenését jelzi, összehasonlítva a tegnap elküldött üzenetek számát az előző héten küldött üzenetek számával.
-
Aktív területek— Azon területek száma, amelyekben aktivitás volt a kiválasztott dátumtartományban. Egy szóköz akkor tekinthető aktívnak, ha valaki:
-
Új üzenetet küld vagy olvas fel.
-
Feltölt vagy letölt egy fájlt.
-
Létrehoz, összeköt vagy elhagy egy szóközt.
-

Platform által küldött üzenetek
Ezzel a diagrammal összehasonlíthatja a Webex használatát asztali vagy mobilon. Ezen információk alapján megtekintheti, hogy az asztali vagy mobilalkalmazás népszerűbb-e a szervezetben. Ha ezen platformok egyikének bevezetése nem az, amire számított, akkor fontolja meg további képzés biztosítását, hogy a felhasználók megismerjék az asztali vagy mobil használat előnyeit.

Aktív felhasználók a Webex alkalmazásban
Ezzel a diagrammal meghatározhatja a Webex alkalmazást aktívan használó emberek számát. Az aktív felhasználó olyan személy, aki üzenetet küldött, hívást kezdeményezett, fájlt töltött fel vagy részt vett egy értekezleten.
Lehet, hogy feliratkozott a szervezetére egy próbaverzióra, hogy meghatározza, meg akarja-e vásárolni a Cisco Webex előfizetés által kínált szolgáltatásokat. Ebben az esetben javasoljuk, hogy figyelje a használatot. Ha az emberek aktívan részt vesznek, érdemes befektetni különféle szolgáltatásokba, amelyek kényelmesebbé teszik a munkahelyi együttműködést. Ha az emberek nem a vártnál jobban használják az alkalmazást, mutasd meg nekik, hogyan könnyítheti meg az alkalmazás a mindennapi munkájukat.

Aktív terek
Ezzel a diagrammal áttekintheted, hogy az emberek naponta összesen hány helyen vesznek részt. Egy szóköz akkor tekinthető aktívnak, ha valaki:
-
Üzenetet küld.
-
Új üzenetet olvas.
-
Feltölt vagy letölt egy fájlt.
-
Létrehoz, összeköt vagy elhagy egy szóközt.
Ezen információk alapján meghatározhatja, hogy a szervezet mennyire alkalmazza a terek értekezletekhez és együttműködéshez való használatának gyakorlatát. Ha a szervezet nem használja annyira a szóközöket, mint amire számított, javasoljuk, hogy biztosítson további képzést. Az emberek jobban kihasználhatják a tereiket, ha jobban ismerik a tér fogalmát. Azt is tudatosíthatja bennük, hogy ez a funkció milyen termelékenységnövekedést hozhat.

ECM fájlok megosztva
Ezekkel a diagramokkal figyelheti a Webex alkalmazás integrációjával megosztott fájlok számát. A fájlok megosztásához használható integrációk a következők:
-
Dropbox
-
Box
-
Microsoft OneDrive Vállalati verzió
-
Microsoft OneDrive személyes verzió
-
Microsoft SharePoint
Ezekkel az információkkal meghatározhatja a funkciók bevezetésének szintjét a szervezeten belül. Ha a megosztott fájlok száma alacsony a szervezeten belüli személyek számához képest, érdemes lehet megvizsgálni ennek okait. Javasoljuk, hogy olyan stratégiákat hajtson végre, amelyek arra ösztönzik az embereket, hogy használják ki a fájlmegosztási funkció előnyeit.

Helyi fájlok megosztva
Ez a diagram segít látni, hogy hány megosztott fájl érkezett a felhasználók eszközeiről. Az ebből a diagramból származó adatokkal összehasonlíthatja az ECM Files Shared diagram adataival, hogy megnézze, hogy a felhasználók elfogadják-e a szervezet által használt integrációkat, és hogy a felhasználók milyen gyakran működnek együtt egymással a Webexben.

A 300 legjobb üzenetküldő felhasználó az elmúlt 30 napban
Ezzel a diagrammal összehasonlíthatja a szervezet legaktívabb felhasználói által küldött üzenetek számát.

A legjobb 300 fájlmegosztó felhasználó az elmúlt 30 napban
Ezzel a diagrammal összehasonlíthatja, hogy mely felhasználók osztották meg a legtöbb fájlt a szervezetben.

A Control Hub Elemzés oldalán megtekintheti a Webex Calling korábbi adatait. Ha szervezete rendelkezik Pro Pack előfizetéssel, 13 hónapnyi adathoz férhet hozzá a Webex alkalmazáson keresztül lebonyolított hívásokhoz. Ha a szervezet nem rendelkezik Pro Pack csomaggal, akkor 3 hónapnyi adathoz férhet hozzá a Webex App alapú hívásokhoz.
Megőrzzük a Webex Calling asztali telefonokkal, a Webex alkalmazás asztali és mobil verziójával, a Webex Calling alkalmazással (asztali és mobil), valamint a Cisco Room Series eszközökkel folytatott hívások előzményadatait.
A Cisco Unified Communications Manager (CUCM), a Cisco Dedicated Instanceés a Cisco Webex Cloud-Connected UCalapú hívások adatait nem rögzítik a rendszer.
A Control Hub Calling Media Quality irányítópultja megkönnyíti a Webex Calling és a Call on Webex hívásminőség kezelését a szervezet egészében. A magas szintű fő teljesítménymutatók (KPI-k) gyors áttekintést nyújtanak a rendszergazdáknak a hívások globális minőségéről. Diagramjaink részletes nézeteket biztosítanak ezekről az adatokról hely, IP-cím, adathordozó-típus, kapcsolattípus, kodek, végponttípus és IP-telefonmodell szerint.
Az adatok közel valós időben frissülnek. A hívásminőséggel kapcsolatos adatokat a hívás befejezésétől számított 15 percen belül láthatja.
Korlátozások
A médiaminőségi mutatók nem érhetők el a következő eszközök esetében:
-
Analóg telefonok
-
Harmadik féltől származó eszközök
-
IPv6-végpontok
Tippek irányítópultokhoz
Globális szűrők
Az irányítópult hatékony szűrőeszközöket tartalmaz. Kattintson a Szűrők sávra a megtekinteni kívánt adatok kiválasztásához. A következő dimenziók szerint szűrhet:
-
Híváslábak minősége
-
Hely és helyi IP-cím
-
Média, kapcsolat, végpont és eszköztípusok
-
Audio- és videokodekek
-
Időelosztás
Szűrés felhasználónév vagy e-mail-cím alapján
Mostantól az összes diagramot szűrheti felhasználónév vagy e-mail-cím alapján.

Környezetfüggő szűrők
A diagramok egy kategóriájára is kattinthat az adatok szűréséhez. Tegyük fel például, hogy észreveszi, hogy a Híváslábak kapcsolat típusa szerint diagramon sok rossz minőségű hívásláb van Wi-Fi-n keresztül. A Wifi-re kattintva gyorsan alkalmazhatja a szűrőt az összes diagramra, így meghatározhatja, mi lehet a probléma.

Időtartam beállítása: Egyes diagramokat napi, heti vagy havi időskálán is megtekinthet, így nyomon követheti az elkötelezettséget az idő múlásával, és megkeresheti a használati trendeket. Ez erőteljes betekintést nyújt a Webex App és a Webex Calling különböző platformjainak elfogadásába és használatába az idő múlásával.
Adatok vagy diagramok exportálása: Bármilyen grafikont exportálhat a nézet pillanatképének mentéséhez. Kattintson a Továbbiak gombra a diagram / lista jobb felső sarkában, és válassza ki a letölteni kívánt fájlformátumot. A rendelkezésre álló formátumok PDF, PNG vagy CSV, attól függően, hogy grafikonról vagy listáról van-e szó.
KPI-k
A KPI-k az oldal tetején érhetők el, hogy megmutassák, milyen volt a médiaminőség a kiválasztott dátumtartományon belüli híváslábaknál. Ezeket a KPI-ket mérhető adatként használhatja annak ellenőrzésére, hogy a hívóknak voltak-e problémái a szervezet hívásai során. A rendelkezésre álló KPI-k a következők:
-
Összes híváság— Megjeleníti a kezdeményezett és fogadott híváságak számát.
-
Jó minőségű híváságak— Megjeleníti a jó vagy annál jobb minőségű híváságak százalékos arányát. A híváslábak akkor számítanak jónak, ha mind a videó-, mind a hangfolyam jittere 150 ms alatt volt, a késleltetés 400 ms alatt, a csomagvesztés pedig 5% alatt volt.
-
Átl. Hívásláb hangtörése– Az egyes hívási szakaszok által tapasztalt maximális jitter átlagos értékét mutatja. Ha például az egyik hívási láb 50 ms, 75 ms és 100 ms jittert tapasztalt, a második hívási láb pedig 150 ms-os és 200 ms-os jittert tapasztalt, akkor a rendszer csak az első hívási láb 100 ms-os, a második hívási láb 200 ms-os értékét számítja ki, majd átlagolja.
-
Átl. Hívási láb hangcsomagvesztése– Az egyes hívási szakaszok által tapasztalt csomagvesztés átlagos értékét mutatja.
-
Átl. Hívásláb hangkésleltetése– Az egyes hívási szakaszok által tapasztalt késés átlagos értékét mutatja.

Hívja a lábak minőségét és trendjét
Ez a diagram a szervezet hívási lábainak jó és rossz médiaminősége közötti bontást mutatja.
A hívásszakaszok akkor minősülnek jónak, ha a videó- és hangstream vibrációja egyaránt 150 ms alatt, látenciája 400 ms alatt, csomagvesztesége pedig 5% alatt van.
Ha hirtelen megugrik a rossz minőségű híváslábak száma, megtekintheti az adott dátumtartomány metrikáit, és összehasonlíthatja a metrikákat az összes többi elérhető diagram között, és megnézheti, hogy vannak-e gyakori anomáliák.

Hívja a lábakat ország szerint
Ez a diagram a híváslábak minőségét mutatja azon ország alapján, amelyhez a felhasználók hozzá vannak rendelve a Control Hubban a kiválasztott dátumtartományban. Ezzel a diagrammal meghatározhatja, hogy a médiaminőséggel kapcsolatos problémák egy adott országra vagy az adott országban beállított eszközökre korlátozódnak-e. Az egész oldalt szűrheti, ha kiválaszt egy kategóriát a diagramon.

Hívásszakaszok helyszín szerint
Ez a diagram a híváslábak lebontását mutatja a Control Hub Hívás szakaszában beállított helyek szerint. Ezzel a diagrammal meghatározhatja, hogy a médiaminőségi problémák adott helyekre vagy az adott helyeken beállított eszközökre korlátozódnak-e.

Hívásszakaszok médiatípus szerint
Ez a diagram azoknak a híváslábaknak a lebontását mutatja, amelyek csak hangok voltak, vagy amelyeken engedélyezve volt a videó. Ezzel a diagrammal megnézheti, hogy vannak-e médiaminőségi problémák, ha a videó engedélyezve volt vagy sem.
Ha egy híváslábnak hang- és videofolyama is van, akkor a rendszer egyszer a videó alá sorolja.

Hívásszakaszok a kapcsolat típusa szerint
Ez a diagram a híváslábak használatát mutatja a használt kapcsolatok szerint. Ezzel a diagrammal meghatározhatja, hogy a médiaminőségi problémák a szervezet összes hívási lábát érintik-e, vagy ezek a problémák adott kapcsolattípusokra korlátozódnak.

Hívásszegélyek internetszolgáltató szerint
Ez a diagram a hívások szakaszainak lebontását mutatja az igénybe vett internetszolgáltatók (ISP) szerint. Ezzel a táblázattal megállapíthatja, hogy a médiaminőségi problémák adott internetszolgáltatóktól származnak-e.

Hívásszakaszok helyi IP-cím alapján
Ez a diagram azoknak a helyi IP-címeknek a lebontását mutatja, amelyekhez a hívások lábai csatlakoznak. Az IP-címek csak az első három szegmensre korlátozódnak a felhasználók személyes identitásának megőrzése érdekében.
Ha leszűkíti, hogy mely IP-címeken vannak médiaminőségi problémák, meghatározhatja, hogy ezek a problémák egy adott területen lévő lábak hívásával vagy az összes híváslábbal történnek-e.

Hívásszakaszok a végpont típusa szerint
Ez a diagram a híváslábak lebontását mutatja a használt végpontok szerint. Ezzel a diagrammal meghatározhatja, hogy a médiaminőségi problémák a szervezet összes végpontját érintik-e, vagy csak bizonyos végpontokra korlátozódnak.

Hívásszakaszok az eszköz típusa szerint
Ez a diagram a híváslábak lebontását mutatja a használt Cisco IP-telefonok és Webex Board tábla, szoba és íróasztal eszközök szerint. Ezzel a diagrammal leszűkítheti, hogy mely eszközöket érintik a médiaminőségi problémák.

Legek hívása útvonal-optimalizálás szerint
Ezek a diagramok a híváslábak minőségét mutatják a kiválasztott dátumtartományban használt útvonal-optimalizálás típusa alapján.
Az elérhető útvonal-optimalizálási típusok a következők:
- Interaktív kapcsolat létrehozása (ICE): Arra szolgál, hogy lehetővé tegye az eszközök számára, hogy közvetlenül egymásnak küldjenek médiát, ami csökkenti a késleltetést és a sávszélesség-használatot.
- Privát hálózati kapcsolat (PNC): Arra szolgál, hogy lehetővé tegye a Webex Calling ügyfelek számára, hogy privát hálózatukat egy dedikált VPN-en keresztül terjesszék ki a felhőre.
- Nincs optimalizálás: Ha sem az ICE, sem a PNC útvonal-optimalizálást nem használja.
Az egész oldalt szűrheti, ha kiválaszt egy kategóriát a diagramon.

Híváslábak hangtöréssel, csomagvesztéssel és késéssel
Ezek a diagramok azt mutatják, hogy milyen volt a hangcsomagok elvesztése, késleltetése és a híváslábak jitterje.
A hang jitter az egymást követő hangkérések közötti késésből származik számos csomagon keresztül. A hívás minősége javul a jitter csökkenésével. Csak a jitter maximális értékét rögzíti a rendszer. Ha például az egyik hívási láb 50 ms, 75 ms és 100 ms jittert tapasztalt, a második hívási láb pedig 150 ms-os és 200 ms-os jittert tapasztalt, akkor a rendszer csak az első hívási láb 100 ms-os, a második hívási láb 200 ms-os értékét számítja ki, majd átlagolja.
A csomagvesztés az az időtorzulás, amelyet audiojel rögzítésekor vagy lejátszásakor tapasztal. A hívás minősége javul a csomagvesztés csökkenésével.
A késleltetés az az idő, amely alatt a hangja (vagy adatcsomagja) eléri a címzettet, valamint az az idő, amely alatt a nyugtázás visszatér. A hívás minősége a késés csökkenésével javul.
A 90. percentilis azt a maximális hangkeverési, csomagvesztési vagy késési értéket mutatja, amelyet a híváslábak 10%-a tapasztalt a kiválasztott dátumtartományban.
Ezekkel a diagramokkal megnézheti, hogy a médiaminőségi mutatók bármelyike felfelé ível-e, hogy segítsen leszűkíteni, honnan származhatnak a problémák.

Hívja a lábakat audio- és videokodekekkel
Ezek a diagramok a híváslábak lebontását mutatják a használt audio- és videokodekek típusai szerint. Ezekkel a diagramokkal meghatározhatja, hogy egy adott kodek befolyásolja-e a híváslábak médiaminőségét. A videokodekek csak olyan hívásokra vonatkoznak, amelyek videostreammel rendelkeztek.

Híváslábak eloszlása idő szerint
Ezek a diagramok a híváslábak bontását mutatják a nap óránkénti eloszlása alapján a kiválasztott dátumtartományban. Az eloszlás az UTC időzóna szerint történik. Az egész oldalt szűrheti, ha kiválaszt egy kategóriát a diagramon. Ezekkel a diagramokkal meghatározhatja, hogy a híváslábak médiaminősége befolyásolja-e a nap egy adott időszakában.

A legrosszabb hívási tapasztalattal rendelkező felhasználók
Ez a táblázat a szervezet első 50 olyan felhasználóját mutatja be, akik a leggyengébb minőségű híváslábakat tapasztalták. Ezzel a táblázattal gyorsan láthatja, hogy mely felhasználókra kell összpontosítania, és megtudhatja, miért lehetnek rossz minőségű híváslábaik a többi felhasználóhoz képest.

Keresztindítás az Analytics szolgáltatásból hibaelhárítási lépéseihez
Amikor a Legrosszabb hívási élményt tapasztaló felhasználók táblázatban egy névre kattint, megnyílik egy új lap a Hibaelhárítás területen, amely megmutatja a felhasználó által a kiválasztott dátumtartományon belül végrehajtott összes hívási lábat, legfeljebb 21 napig.

Ismert korlátozások
A Webex hívások hívásának adatai a hívás befejezése után akár 30 percet is igénybe vehetnek, hogy tükröződjenek a diagramokon.
Tippek irányítópultokhoz
Időszak beállítása
Egyes diagramokat óránkénti, napi, heti vagy havi időskálán tekinthet meg, így nyomon követheti az elkötelezettséget az idő múlásával, és megkeresheti a használati trendeket. Ez hatékony betekintést nyújt abba, hogy a bejövő hívásokat hogyan kezelik a hívássorokban.
A dátumválasztó nem vonatkozik az élő várólista statisztikái szakaszban lévő adatokra. Az élő várólista-statisztikák szakasz adatait a rendszer 30 másodpercenként gyűjti.
Globális szűrők
Az irányítópult hatékony szűrőeszközöket tartalmaz. Kattintson a Szűrők sávra a megtekinteni kívánt adatok kiválasztásához. A kiválasztott szűrők automatikusan érvényesek lesznek az összes diagramra. Szűrhet adott hívásváró-listák, helyszínek és felügyelők szerint.
A Felügyelők szűrő csak a Hívássorban lévő ügynök statisztikáira vonatkozik.
Adatok vagy diagramok exportálása
Bármilyen grafikont vagy részletes nézetet exportálhat. Kattintson a diagram/lista jobb felső sarkában található Egyebek gombra, és válassza ki a letöltés fájlformátumát (PDF, PNG vagy CSV, attól függően, hogy grafikonról vagy listáról van-e szó).
Ha kombinálja a fájlletöltést a rendelkezésre álló szűrőkkel, könnyen létrehozhat hasznos jelentéseket a szervezet hívásvárólistáiról.
A hívásvárólisták és a hívásvárólista-ügynökök statisztikáinak jelentései
Ha CSV-fájlformátumban szeretné megtekinteni a hívásvárólisták és a hívássor-ügynökök adatait, letöltheti a Call Queue Stats és a Call Queue Agent Stats jelentéseket a Reports (Jelentések ) szakaszból.
KPI-k
A KPI-k az oldal tetején érhetők el, hogy a kiválasztott dátumtartományon belüli hívássorokban lévő bejövő hívások gyors, magas szintű állapotát jelenítsék meg. A rendelkezésre álló KPI-k a következők:
- Fogadott hívások száma összesen— Az ügynökök által fogadott hívások teljes száma. A százalékos arány az érték időbeli változását mutatja, összehasonlítva azt a kiválasztott dátumtartomány múltbeli adataival.
- Összes megszakított hívás— Azon hívások teljes száma, amelyek során a hívó fél letette a telefont vagy üzenetet hagyott, mielőtt az ügynök elérhetővé vált volna. A százalékos arány az érték időbeli változását mutatja, összehasonlítva azt a kiválasztott dátumtartomány múltbeli adataival.
- A félbehagyott hívások százalékos aránya— Azon hívások százalékos aránya, amelyeknél a hívó fél letette a telefont vagy üzenetet hagyott, mielőtt az ügynök elérhetővé vált volna. A százalékos arány az érték időbeli változását mutatja, összehasonlítva azt a kiválasztott dátumtartomány múltbeli adataival.
- Átlagos várakozási idő— Az átlagos idő, amit a hívók a következő elérhető ügynök hívásfogadására várva töltöttek. A százalékos arány az érték időbeli változását mutatja, összehasonlítva azt a kiválasztott dátumtartomány múltbeli adataival.

Bejövő hívások a hívássorokhoz és a trendhez
Ez a diagram a hívássor-statisztikák bejövő hívások szerinti bontását mutatja. Ezzel a diagrammal megtekintheti, hogy a hívássorok hogyan kezelik a szervezetbe irányuló összes bejövő hívást.

Átlagos hívásonkénti sorban állási idő és trend
Ez a diagram a bejövő hívásokból származó átlagos elhagyott és átlagos várakozási percek közötti bontást mutatja. Ezzel a diagrammal megtekintheti, hogy a hívóknak mennyi ideig kellett várniuk, mielőtt letették a hívást, vagy átkerültek egy ügynökhöz. Az átlagos percek kiszámítása a következőképpen történik:
- Átlagos megszakított idő— Az átlagos hívásidő, amelyet a hívók az ügynökre várva töltöttek, mielőtt letették volna a telefont, vagy kiválasztották volna az üzenethagyás lehetőségét.
- Átlagos várakozási idő— Az átlagos idő, amelyet a hívók a következő elérhető ügynök hívásfogadására való várakozással töltenek.

A 25 legjobb hívássor a hívások állapota szerint
Ez a táblázat az első 25 hívássort mutatja be, amelyek egy adott állapot szerint a legtöbb hívást kapják. A rendelkezésre álló hívások állapota a következő:
- Fogadott hívások— Az ügynökök által fogadott hívások száma.
- % a fogadott hívások százalékos aránya— Az ügynökök által fogadott hívások százalékos aránya.
- Félbehagyott hívások— Azon hívások száma, amelyek során a hívó letette a telefont vagy üzenetet hagyott, mielőtt az ügynök elérhetővé vált volna.
- % félbehagyott hívások— Azon hívások százalékos aránya, amelyek során a hívó fél letette a telefont vagy üzenetet hagyott, mielőtt az ügynök elérhetővé vált volna.
- Túlcsordulás - Foglalt— A várakozási sor korlátjának elérése miatt egy másik hívásváró-listába túlcsordult hívások száma.
- Túlcsordulás - Időtúllépés— A várakozási idő túllépése miatt egy másik hívásváró-listába túlcsordult hívások száma.
- Átirányított hívások— A várólistán kívülre átadott hívások száma.

A 25 leggyakoribb hívássor az átlagos várakozási és megszakítási idő szerint
Ez a táblázat a 25 leggyakoribb hívásvárólistát mutatja be, amelyek a bejövő hívások átlagos várakozási és megszakítási idejét mutatják. Az átlagos idő kiszámítása a következőképpen történik:
- Átlagos megszakított hívásidő— Az átlagos hívásidő, amelyet a hívók az ügynökre várva töltöttek, mielőtt letették volna a telefont, vagy kiválasztották volna az üzenethagyás lehetőségét.
- Átlagos várakozási idő— Az átlagos hívásidő, amelyet a hívók a következő elérhető ügynök hívásfogadására várva töltenek.

Hívássor statisztikái
Ez a táblázat a szervezetben beállított hívássorok részleteit mutatja be. Ezzel a táblázattal megtekintheti a hívássorokba érkező bejövő hívások számát és a hívások állapotát. Adott hívássorokat, helyeket, telefonszámokat és bővítményeket is kereshet a táblázat keresősávjának használatával. A rendelkezésre álló részletek a következők:
- Hívássor— A hívássor neve.
- Helyszín— A hívásvárólistához rendelt hely.
- Telefonszám— A hívásvárólistához rendelt telefonszám.
- Mellék— A hívásváróhoz rendelt mellék száma.
- Teljes tartási idő— A hívások teljes tartásba helyezése az ügynökök által.
- Átlagos tartási idő— Az átlagos időtartam, ameddig az ügynökök tartásba helyezték a hívásokat.
- Teljes beszélgetési idő— A teljes idő, ameddig az ügynökök aktívan beszélgettek a hívásokon.
- Átlagos beszélgetési idő— Az átlagos idő, ameddig az ügynökök aktívan beszélgettek a hívásokon.
- Teljes kezelési idő— A teljes idő, amelyet az ügynökök hívások kezelésével töltöttek. A kezelési időt a teljes beszélgetési időként számítják ki. + Teljes tartási idő = Teljes kezelési idő.
- Átlagos kezelési idő— Az ügynökök által a hívások kezelésével töltött átlagos idő.
- Teljes várakozási idő— A hívók által a következő elérhető ügynök hívásfogadására várva eltöltött teljes idő.
- Átlagos várakozási idő— Az átlagos idő, amit a hívók a következő elérhető ügynök hívásfogadására várva töltöttek.
- Fogadott hívások— Az ügynökök által fogadott hívások száma.
- % Fogadott hívások— Az ügynökök által fogadott hívások százalékos aránya.
- Megszakított hívások— Azon hívások száma, amelyek során a hívó fél letette a telefont vagy üzenetet hagyott, mielőtt az ügynök elérhetővé vált volna.
- % Félbehagyott hívások— Azon hívások százalékos aránya, amelyek során a hívó fél letette a telefont vagy üzenetet hagyott, mielőtt az ügynök elérhetővé vált volna.
- Átlagos megszakítási idő— Az átlagos idő, ameddig a hívók letették a telefont vagy üzenetet hagytak, mielőtt az ügynök elérhetővé vált.
- Elhagyott idő— Az az idő, amikor a hívók letették a telefont vagy üzenetet hagytak, mielőtt az ügynök elérhetővé vált.
- Összes hívás— Bejövő hívások teljes száma.
- Túlcsordulás - Foglalt— A várakozási sor korlátjának elérése miatt túlcsordult hívások száma.
- Túlcsordulás - Időtúllépés— A várakozási idő túllépése miatt túlcsordult hívások száma.
- Átirányított hívások— A várólistán kívülre átadott hívások száma.
- Hozzárendelt ügynökök átlagos száma— Hívássorokhoz rendelt ügynökök átlagos száma.
- Hívásokat kezelő ügynökök átlagos száma— A hívásokat aktívan kezelő ügynökök átlagos száma.
Az adatokat nem tartalmazó hívássorok nem jelennek meg ebben a táblázatban.

KPI-k
A KPI-k az oldal tetején érhetők el, hogy megmutassák az ügynökök által a kiválasztott dátumtartományon belül kezelt hívások részleteit. A rendelkezésre álló KPI-k a következők:
- Fogadott hívások száma összesen— Az ügynökök által fogadott, bemutatott hívások teljes száma. A százalékos arány az érték időbeli változását mutatja, összehasonlítva azt a kiválasztott dátumtartomány múltbeli adataival.
- Visszapattanó hívások száma— Az ügynöknek bemutatott, de fel nem vett hívások teljes száma. A százalékos arány az érték időbeli változását mutatja, összehasonlítva azt a kiválasztott dátumtartomány múltbeli adataival.
- Átlagos kezelési idő— Az ügynökök által a hívások kezelésével töltött átlagos idő. A százalékos arány az érték időbeli változását mutatja, összehasonlítva azt a kiválasztott dátumtartomány múltbeli adataival.

Átlagos ügynöki hívásidő hívásonként és trend
Ez a diagram átlagosan azt mutatja, hogy az egyes hívások mennyi ideig tartanak a hívás állapota alapján. Ezzel a diagrammal megtekintheti, hogy a hívók időben megkapják-e a szükséges segítséget.

Ügyintézőknek küldött bejövő hívások a hívás állapota szerint
Ez a diagram az ügynököknek bejövő hívások lebontását mutatja a hívás állapota alapján. Ez a diagram segíthet megnézni, hogy a szokásosnál több visszapattanó hívás van-e.

A hívásokat kezelő ügynökök és a hozzárendelt ügynökök
Ez a diagram a hívásokat kezelő ügynökök átlagos számának trendjét mutatja a hívásvárólistákhoz rendelt ügynökök átlagos számához képest. Ezzel a diagrammal megnézheti, hogy van-e elegendő ügynök a hívások kezeléséhez és szükség szerinti módosításához.

A 25 legjobb ügynök fogadott és visszapattant hívások alapján
Ez a táblázat a 25 legtöbb fogadott vagy visszapattant hívással rendelkező ügyintézőt mutatja.

A 25 legjobb ügynök az átlagos beszélgetési idő és az átlagos várakozási idő szerint
Ez a táblázat a 25 legjobb ügynököt mutatja, akik a legmagasabb átlagos beszélgetési vagy tartási percekkel rendelkeznek.

Várólista-ügynökök hívása
Ez a táblázat a szervezet hívásvárólistáihoz rendelt összes ügynök részleteit tartalmazza. Ezzel a táblázattal megtekintheti, hogy melyik ügynök kapja a legtöbb hívást és információt a hívási statisztikáiról. Adott ügyintéző- vagy munkaterületneveket, hívási várólistákat és helyeket is kereshet a táblázat keresősávjának használatával. A rendelkezésre álló részletek a következők:
- Ügynök neve— Az ügynök vagy a munkaterület neve.
- Hívássor— A hívássor neve.
- Helyszín— A hívásvárólistához rendelt hely.
- Fogadott hívások száma összesen— Az ügynöknek bemutatott és általa fogadott hívások száma.
- Visszapattanó hívások— Az ügynöknek bemutatott, de megválaszolatlanul maradt hívások száma.
- Összes bemutatott hívás— Az ügynökhöz bejövő hívások száma, amelyeket a hívássor elosztott.
- Teljes beszélgetési idő— Az a teljes idő, amelyet egy ügynök aktívan beszélgetéssel töltött a hívásokon.
- Átlagos beszélgetési idő— Az átlagos idő, amelyet egy ügynök aktív beszélgetéssel töltött hívásokon.
- Teljes tartási idő— A teljes idő, ameddig egy ügynök tartásba helyezte a hívásokat.
- Átl. tartási idő— Az átlagos idő, ameddig egy ügynök tartásba helyezte a hívásokat.
- Teljes kezelési idő— A teljes idő, amelyet egy ügynök hívások kezelésével töltött. A kézbentartási perceket a teljes beszélgetési időként számítják ki. + Teljes tartási idő = Teljes kezelési idő.
- Átlagos kezelési idő— Az ügynök által a hívások kezelésével töltött átlagos idő.

KPI-k
A KPI-k az oldal tetején érhetők el, amelyek megmutatják az összes aktuális bejövő hívást és azok állapotát, hogy valós időben figyelhessék a hívássorokat. A rendelkezésre álló KPI-k a következők:
- Aktív hívások— Megjeleníti azon hívások számát, amelyek során az ügynökök beszélgetnek a hívókkal.
- Várakozó hívások— Megjeleníti a következő elérhető ügynök válaszára váró hívások számát.
- Várakoztatott hívások— Megjeleníti az ügynökök által tartásba helyezett hívások számát.

Élő hívási várólista statisztikái
Ez a táblázat a szervezetben beállított összes hívásvárólista részleteit tartalmazza. Ezzel a táblázattal megtekintheti, hogy melyik hívási várólista kapja a legtöbb hívást, és szükség szerint módosíthatja az ügynökök számát. Adott hívássorokat, helyeket, telefonszámokat és bővítményeket is kereshet a táblázat keresősávjának használatával. A rendelkezésre álló részletek a következők:
- Hívássor— A hívássor neve.
- Helyszín— A hívásvárólistához rendelt hely.
- Telefonszám— A hívásváróhoz rendelt telefonszám.
- Mellék— A hívásváróhoz rendelt mellék.
- Aktív hívások— Azoknak a hívásoknak a száma, amelyek során az ügynökök beszélgetnek a hívókkal.
- Várakoztatott hívások— Az ügynökök által tartásba helyezett hívások száma.
- Várakozó hívások— A következő elérhető ügynökre várakozó hívások száma.
Részletes híváselőzmény-jelentés
A Webex Calling részletes híváselőzmény-jelentései a felhőből biztosítják a szervezete hívásrekordjainak adataihoz szükséges adatokat.
Könnyen elvégezhető a hívások hibaelhárítása és elemzése, ami lehetővé teszi a Webex Calling élmény jobb megértését és az alkalmazottak teljesítményével kapcsolatos aggályok azonosítását.
A részletes híváselőzmények lapon nem található a Hívás Webexen opció.
A részletes hívásnapló fül a következő funkciókat kínálja.
Globális szűrők
Az irányítópult hatékony szűrőeszközöket tartalmaz. Kattintson a Szűrők sávra a megtekinteni kívánt adatok kiválasztásához. A következő dimenziók szerint szűrhet:
-
Fogadta
-
Hívásosztályozás (belső / Külső)
-
Hívástípus
-
Irány
-
Hely
-
Felhasználónév
-
E-mail
-
Végpont típusa
-
Eszköztípus
Az Irány szűrő csak akkor használható, ha a Hívás besorolása Külső értékre van állítva.
Időzóna
Az időzóna a profilodnak megfelelően van beállítva a jobb felső sarokban; a kívánt időzónát bármikor megváltoztathatod a legördülő menüből.
Például, ha egy másik időzónában lezajlott hívást keres, akkor átválthat arra az időzónára kereséssel, így nem kell elvégeznie az időátváltást. Az analitikai adatok csak a kiválasztott időzóna alapján kerülnek feltöltésre.
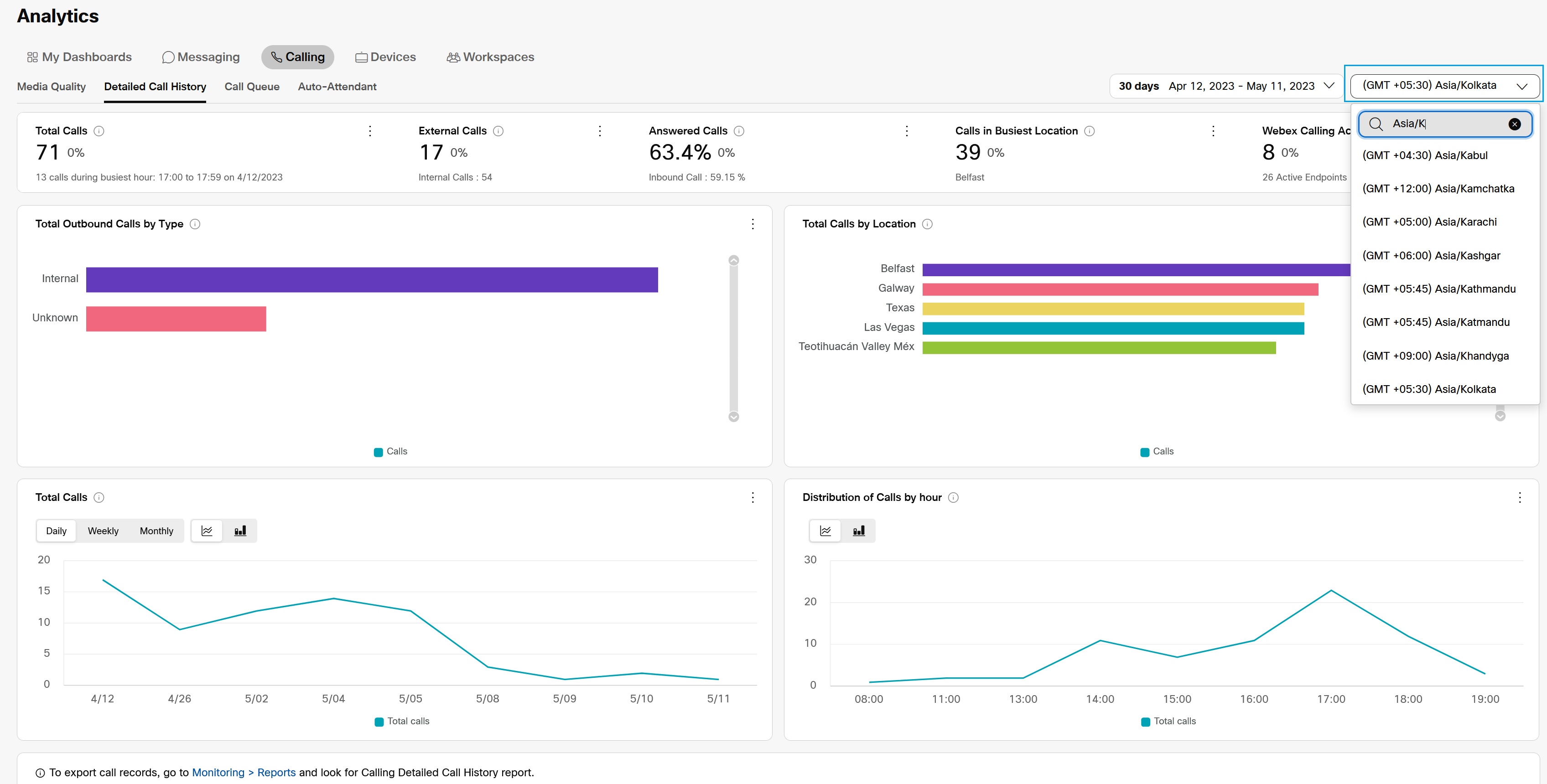
Fő teljesítménymutatók (KPI-k)
Öt KPI jelenik meg a Részletes híváselőzmények lap tetején. Az általuk mért adattartomány a szűrők és a dátumtartomány kiválasztásakor változik.
A KPI-k hívásonként jönnek létre. Ha például Alice felhívja Bobot, az egyetlen hívásnak számít a KPI-számításokhoz. Öt KPI jelenik meg a Részletes híváselőzmények lap tetején. Az általuk mért adattartomány a szűrők és a dátumtartomány kiválasztásakor változik.
A KPI-k a következők:
-
Összes hívás— A Webex Calling hívások teljes száma a kiválasztott szűrők és dátumtartomány esetén. Egyetlen hívás több szakaszból állhat. Például egy két felhasználó közötti belső hívásnak két hívásága van, de ezen az irányítópulton egyetlen hívásnak számít. A lábléc sor a felhasználók által a legforgalmasabb órában kezdeményezett vagy fogadott hívások teljes számát mutatja a kiválasztott szűrők és dátumtartomány alkalmazásakor.
A legforgalmasabb órában van a maximális számú hívás ezekhez a szűrőkhöz, a kiválasztott dátumtartományon belül.
-
Külső hívások— A felhasználók által kezdeményezett vagy fogadott külső hívások teljes száma. A külső hívás az a hívás, amelyet a szervezeten kívülre indítanak vagy kívülről fogadnak. A belső hívások azok a hívások, amelyek a Webex Calling-felhasználók között zajlanak a szervezeten belül. A láblécben látható belső hívások a szervezeten belüli Webex Calling felhasználók között kezdeményezett hívások.
Az ismeretlen hívástípusú CDR-eket külső hívásként számolja a rendszer.
-
Fogadott hívások— A felhasználók által a kiválasztott szűrőkön és dátumtartományon belül kezdeményezett vagy fogadott hívások százalékos aránya. Például, ha egy hívás érkezik egy keresőcsoportba, és az első 9 ügynök nem fogadja, de a 10. igen, akkor a hívást fogadottnak tekinti a rendszer. A hangposta által fogadott hívások szintén fogadottnak minősülnek.
-
Hívások a legforgalmasabb helyen— A felhasználók által a kiválasztott szűrőkön és dátumtartományon belül kezdeményezett vagy fogadott hívások teljes száma a legforgalmasabb helyen.
-
Webex hívásai aktív felhasználóknak— Azon egyedi aktív felhasználók teljes száma, akik a kiválasztott szűrőkön és dátumtartományon belül hívásokat kezdeményeztek vagy fogadtak. Az aktív felhasználó magában foglal minden olyan Webex Calling felhasználót – például egyéni felhasználókat, munkaterület-felhasználókat vagy virtuális vonal-felhasználókat –, aki a kiválasztott időszakban bármilyen típusú hívást kezdeményezett vagy fogadott.

Külső hívások típus szerint
A Külső hívások típus szerint grafikon a szervezeten kívülről kezdeményezett vagy fogadott külső hívások lebontását mutatja. A támogatott típusok alapján listázza a hívásokat, amelyek megfelelnek a kiválasztott szűrőknek és a dátumtartományon belül vannak. A grafikonon megjeleníthető hívástípusok a következők:
-
Mobil/Cella
-
Országon belüli
-
Nemzetközi
-
Sürgősségi
-
Üzemeltetői szolgáltatások
-
Rövid számok
-
Emelt díj
-
SIP URI
-
Kikötőbe befutó
-
Ismeretlen
-
Zéró érintéses értekezlet
-
Integrált hang (Online Webex Meeting)

-
Ne korrelálja a külső hívások számát a widgetben jelentett külső hívások felbontásával. Ez azért van, mert egy hívás lehet bejövő & Nemzeti.
Összes hívás helyszín szerint
Az Összes hívás hely szerint grafikon a kiválasztott szűrőkön és dátumtartományon belül a különböző helyeken kezdeményezett vagy fogadott hívások bontását mutatja. Az adatok az egyes híváságak köré szerveződnek, nem pedig egyetlen bejegyzés köré. Felsorolja mind a fogadott, mind a nem fogadott hívásokat.
Például:
-
P2P hívás esetén Alice és & Bob, mindketten az A helyszínen vannak, majd az A helyszínen 2 bejegyzés látható.
-
Ha Alice az A helyszínen, Bob pedig a B helyszínen van, akkor mind az A, mind a B helyszínen 1 bejegyzés jelenik meg.

A jelentés további belső hívásként számolja a konzultatív átirányítással, hívásparkoltatással vagy hívásvisszavétellel rendelkező hívást, mivel ezeknek a hívásoknak a CDR-rekordjai eltérő korrelációs azonosítóval rendelkeznek.
Hívások összesen
Ez a diagram a kiválasztott dátumtartományban kezdeményezett vagy fogadott hívások számát mutatja. Ez megmutathatja Önnek, hogy a szervezete Webex Calling-használata hogyan alakul az idő folyamán.

A hívások óránkénti eloszlása
Ez a diagram a kiválasztott dátumtartományban óránként összesített, kezdeményezett vagy fogadott hívások számát mutatja. Ez megmutatja Önnek, hogy a nap során mikor a legelfoglaltabbak a Webex Calling felhasználói, és mikor használják a szolgáltatást a legtöbbet.

Részletes hívásnapló
A Részletes hívásnapló táblázat a kiválasztott szűrőkön és dátumtartományon belül a felhasználók által kezdeményezett vagy fogadott összes hívást mutatja.
A táblázatbejegyzések az egyes híváságakhoz tartoznak, és a Webex Calling minden egyes hívása két rekordból áll.
- Egy eredeti feljegyzés és
- Egy lezáró rekord
Például, ha Alice felhívja Bobot, és Alice és Bob regisztrált Webex Calling felhasználók, a Webex Calling két hívásrekordot jelenít meg a részletes híváselőzmények táblázatában.
- Egy eredeti feljegyzés Alice szemszögéből és
- Egy befejező rekord Bob szemszögéből
Ha Alice PSTN-felhasználó, akkor a Webex Calling csak egy rekordot naplóz, amely Bob bejegyzését lezárja.
A Részletes hívásnapló táblázat a hívások listáját jeleníti meg a következő adatokkal együtt:
-
Kezdés időpontja— Ez a hívás kezdési időpontja, a válaszidő ettől kicsit később lehet.
-
Helyszín— A hívás helyszíne.
-
Hívószám— Bejövő hívások esetén a hívó fél telefonszáma. Kimenő hívások esetén ez a felhasználó telefonszáma.
-
Hívott szám— Bejövő hívások esetén a felhasználó telefonszáma. Kimenő hívások esetén ez a hívott fél telefonszáma.
-
Ország— Ez a mező nemzetközi hívások esetén töltődik ki. Megjeleníti a hívóazonosító szám országkódját.
Jelenleg egy olyan hibát tapasztalunk, amely miatt egyes adminisztrátorok számára az Ország mező üresen jelenhet meg. Aktívan dolgozunk a probléma megoldásán.
-
Hívóazonosító— A hívást kezdeményező vagy fogadó felhasználó hívóazonosítója, ha van ilyen.
-
Időtartam— A hívás hossza másodpercben.
-
Fogadva— Fogadva, ha ezt a híváságat fogadták, egyébként nem fogadták.
A jelentés a hangposta szolgáltatás által fogadott hívást fogadottként sorolja fel.
-
Irány— Bejövő vagy kimenő.

KPI-k
A KPI-k az oldal tetején érhetők el, hogy megmutassák az automatikus segítők által kezelt hívások gyors, magas szintű állapotát a kiválasztott dátumtartományon belül. A rendelkezésre álló KPI-k a következők:
- Fogadott hívások száma— Az automatikus kezelőhöz irányított bejövő hívások teljes száma a kiválasztott dátumtartományban. A százalékos arány az érték időbeli változását mutatja, összehasonlítva azt a kiválasztott dátumtartomány múltbeli adataival.
- Hívás átlagos időtartama— Az automatikus kezelővel hívott hívások átlagos időtartama percekben a kiválasztott dátumtartományban. A százalékos arány az érték időbeli változását mutatja, összehasonlítva azt a kiválasztott dátumtartomány múltbeli adataival.
- A fogadott hívások százalékos aránya— Az ügynökök, a hívásátirányításon keresztül vagy hangpostán keresztül fogadott hívások százalékos aránya a kiválasztott dátumtartományban. A százalékos arány az érték időbeli változását mutatja, összehasonlítva azt a kiválasztott dátumtartomány múltbeli adataival.
- Nem fogadott hívások— Az ügynökökhöz, felhasználókhoz hívásátirányításon vagy hangpostán keresztül irányított, de a kiválasztott dátumtartományban fel nem vett hívások száma. A százalékos arány az érték időbeli változását mutatja, összehasonlítva azt a kiválasztott dátumtartomány múltbeli adataival.
- A nap legforgalmasabb időszaka— A nap azon szakasza, amikor a legtöbb hívás érkezett az automatikus hívóknak a kiválasztott dátumtartományban. A százalékos arány az érték időbeli változását mutatja, összehasonlítva azt a kiválasztott dátumtartomány múltbeli adataival.

Az automatikus segítő hívások állapota és trendje
Ez a diagram az automatikus segítő hívásainak szüneteltetését mutatja bejövő hívások szerint. Ezzel a diagrammal megtekintheti, hogy az automatikus kísérők hogyan kezelik a szervezethez érkező összes bejövő hívást a kiválasztott dátumtartományban.

Automatikus segítői hívások hely szerint
Ez a diagram az automatikus kísérői hívásokat az alapján kategorizálja, hogy hol voltak kiépítve az automatikus kísérők a kiválasztott dátumtartományban.

Az automatikus kezelők hívásai
Ez a diagram az alapján kategorizálja a hívásokat, hogy a hívásokat melyik automatikus kísérőhöz irányították a kiválasztott dátumtartományban.

Híváselosztás napszak szerint
Ez a diagram az alapján kategorizálja a hívásokat, hogy az automatikus kísérők milyen napszakban kapták meg ezeket a hívásokat a kiválasztott dátumtartományban.

Automatikus kísérő hívások billentyűmenüvel és billentyűlenyomással
Ez a diagram az automatikus kísérői hívásokat a hívók által választott kulcsmenü-opciók vagy a billentyűzeten a hívók által a kiválasztott dátumtartományban megnyomott kulcsbeállítások alapján kategorizálja. Ezzel a diagrammal megtekintheti, hogy a felhasználók mely lehetőségekről szólítanak fel a legtöbbet.

Hívások a fogadott órák szerint
Ez a diagram az alapján kategorizálja a hívásokat, hogy azok munkaidőben vagy munkaidő után érkeztek-e, és nem érhetők el a kiválasztott dátumtartományban.
A Nem érhető el azt jelenti, hogy a felhasználók nem kaptak kulcsfontosságú menüopciókat bizonyos funkciók, például a hívásátirányítás, a híváslehallgatás és a hívásszűrési szolgáltatások használatakor.

Az automatikus kezelői statisztikák összegzése, a munkaidő kulcsának részletei és az óra utáni kulcs részletei
Ez a táblázat a szervezetben beállított automatikus kísérők részleteit mutatja be. Ebben a táblázatban megtekintheti az automatikus segítőknek bejövő hívások számát és a hívások állapotát. A "Nem elérhető" hívások számítanak a diagramokban, de nem számítanak bele az adattáblákba. Ennek a számításnak köszönhetően az összes hívás száma eltér a diagramok és a táblázatok között.
Előfordulhat, hogy a tábla Mentés CSV-fájlként beállítása nem tölti le a nagy szervezetek összes adatsorát. A táblázat összes adatsorának teljes listájának megtekintéséhez töltse le az automatikus segítői jelentéseket a Jelentések szakaszban.
Az automatikus kísérő statisztikák összegzéséhez elérhető részletek a következők:
- Automatikus kezelő— Az automatikus kezelő neve, a beállítás szerint.
- Gyógyszerszám / Mellék– Az automatikus kezelőhöz rendelt mellék.
- Helyszín— Az automatikus kezelő helye, a beállítottak szerint.
- Összes hívás— Az automatikus kezelőhöz irányított bejövő hívások teljes száma.
- Fogadott— Az ügynökök, a hívásátirányításon keresztül vagy hangpostán keresztül fogadott hívások száma.
- Nem fogadott— Az ügynökökhöz, felhasználókhoz hívásátirányításon vagy hangpostán keresztül irányított, de fel nem vett hívások száma.
- Foglalt— A hívások száma, amelyekben a hívók foglaltsági jelzést kaptak.
- Egyéb— A fogadott, nem megválaszolt vagy foglalt állapottól eltérő állapotú hívások száma. Például olyan esetek, amikor a hívó nem választotta ki a kulcsot
- % válaszolt— Az ügynökök által fogadott hívások százalékos aránya.
- Teljes időtartam— A hívók által az automatikus kezelővel vonalban töltött teljes időtartam az első fogadáskor, a hívás átirányításáig vagy befejezéséig.
- Teljes AA beszélgetési idő— A teljes idő, ameddig az automatikus kezelő a hívóval volt kapcsolatban.
Az automatikus kezelő munkaórájának kulcsrészleteihez és az óra utáni kulcsadatokhoz elérhető részletek a következők:
- Automatikus kezelő— Az automatikus kezelő neve, a beállítás szerint.
- Megnyomott billentyű— A hívók által a billentyűzeten megnyomott billentyűopció.
- Gyógyszerszám / Mellék– Az automatikus kezelőhöz rendelt telefonszám és mellék.
- Helyszín— Az automatikus kezelő helye, a beállítottak szerint.
- Összes hívás— Az automatikus kezelőhöz irányított bejövő hívások teljes száma.
- Fogadott— Az ügynökök, a hívásátirányításon keresztül vagy hangpostán keresztül fogadott hívások száma.
- Nem fogadott— Az ügynökökhöz, felhasználókhoz hívásátirányításon vagy hangpostán keresztül irányított, de fel nem vett hívások száma.
- Foglalt— A hívások száma, amelyekben a hívók foglaltsági jelzést kaptak.
- Egyéb— A fogadott, nem megválaszolt vagy foglalt állapottól eltérő állapotú hívások száma. Például olyan esetek, amikor a hívó nem választotta ki a kulcsot.
- % válaszolt— Az ügynökök által fogadott hívások százalékos aránya.
- Időtartam— Az az időtartam, ameddig a hívók az automatikus kezelővel vonalban voltak.
- Célállomás— A végződő hívás részleteinek telefonszáma.
- Billentyűmenü— A billentyűzeten lenyomott billentyűhöz rendelt billentyűmenü opció.
- Billentyűleírás— A hívó fél által a billentyűzeten lenyomott billentyűopció leírása.
- Automatikus kezelő beszélgetési ideje— Az automatikus kezelő által a hívóval egy adott billentyűleütés alatt eltöltött teljes időtartam.

A keresési csoportok használati elemzése fül lehetővé teszi az adminisztrátorok számára, hogy figyelemmel kísérjék a szervezetükön belüli keresési csoportok használatát azáltal, hogy kritikus telemetriai adatokat biztosítanak minden keresési csoporthoz, például az egyes keresési csoportok bejövő hívásainak lebontását és ezeknek a hívásoknak az állapotát.
Az alábbiakban részletesen ismertetjük az ezeken az irányítópultokon elérhető konkrét telemetriai adatokat és diagramokat.
KPI-k
A KPI-k az oldal tetején érhetők el, amelyek segítségével gyorsan áttekintheti a kiválasztott dátumtartományban a keresési csoportok által kezelt hívások állapotát. A rendelkezésre álló KPI-k a következők:
- Keresőcsoport-hívások száma összesen— A kiválasztott dátumtartományban keresési csoportokba irányított bejövő hívások teljes száma. A hívások közé tartoznak a fogadott, a nem fogadott és a félbehagyott hívások.
- Keresőcsoport által fogadott hívások— A keresési csoportokhoz irányított, közvetlenül vagy az ügynökök általi átirányítást követően fogadott bejövő hívások teljes száma.
- Keresőcsoport nem fogadott hívásai— A keresési csoportokba irányított, az ügynökök által megválaszolatlanul hagyott bejövő hívások teljes száma.
- A keresőcsoport megszakított hívásai— A bejövő hívások teljes száma, amelyeknél a hívó fél letette a telefont, mielőtt az ügynök elérhetővé vált volna.
HG hívások állapot és trend szerint
Ezek a diagramok a keresőcsoportokba bejövő hívások állapot szerinti lebontását mutatják. Ezekkel a diagramokkal ellenőrizheti, hogy a hívásokat jó arányban fogadják-e, vagy meg kell-e vizsgálnia, hogy miért magas a nem fogadott és félbehagyott hívások aránya.
A legjobb 10 keresőcsoport a beérkezett hívások alapján
Ez a diagram azt mutatja, hogy melyik keresőcsoport kapta a legtöbb hívást a kiválasztott dátumtartományban. Ezzel a táblázattal megtekintheti, hogy melyik keresőcsoportban van a legtöbb aktivitás, és hogy kell-e több ügynököt hozzárendelni ehhez a keresőcsoporthoz a várakozási idő csökkentése érdekében.
A legjobb 10 helyszín a beérkezett hívások alapján
Ez a diagram azt mutatja, hogy a keresőcsoportok melyik kijelölt helyszíne fogadta a legtöbb hívást, ami segíthet eldönteni, hogy más ügynököket kell-e átirányítani egy népszerűbb helyszínre a megválaszolatlan és félbehagyott hívások számának csökkentése érdekében.
Az összes bejövő hívás tendenciája
Ez a diagram a kiválasztott dátumtartományban az összes keresési csoportban fogadott hívások trendjét mutatja. Ezzel a diagrammal vizualizálhatja, hogy szervezete mely napokon kapta a legtöbb hívást, és hogy a keresőcsoportok jól teljesítettek-e ezeken a napokon.
HG fogadott hívások végpont típus és trend szerint
Ezek a diagramok a hívások lebontását mutatják a hívás fogadásához használt végponttípus szerint. Ez a diagram segíthet abban, hogy lássa, mely végponttípus-ügynökök használják szívesebben a szervezetében.
A keresési csoport teljesítménye fül lehetővé teszi az adminisztrátorok számára, hogy figyelemmel kísérjék a hívások viselkedését, miután a hívások keresési csoportokba érkeznek, például hogy hányszor irányították át a hívásokat, miért, és milyen hívásirányítási mintákat.
A 90. percentilis értékeit a rendszer összehasonlítja a szervezet összes keresési csoportjának értékeivel a kiválasztott dátumtartományban.
Az alábbiakban részletesen ismertetjük az ezeken az irányítópultokon elérhető konkrét telemetriai adatokat és diagramokat.
KPI-k
A KPI-k az oldal tetején érhetők el, amelyek gyors és átfogó képet adnak a keresési csoportok teljesítményéről a kiválasztott dátumtartományban. A rendelkezésre álló KPI-k a következők:
- 90%ile HG híváskezelési idő— A hívások beszélgetési és várakozási idejének 90. percentilis értéke. A híváskezelési időt a hívásvárakozási időként számítják ki. + Hívás beszélgetési idő.
- 90%ile HG várakozási idő— Az az idő 90. percentilis értéke, amelyet a hívóknak várniuk kellett, mielőtt az ügynök válaszolt volna.
- 90%ile hívásbeszélgetési idő— A hívás során eltöltött idő 90. percentilis értéke.
- 90%ile HG megszakított hívás időtartama— Az az időtartam 90. percentilis értéke, amely alatt a hívó fél felkutatta a hívást vagy üzenetet hagyott, mielőtt az ügynök fogadta volna a hívást.
- HG átirányított hívások— Az átirányított vagy másik ügynöknek átadott hívások teljes száma.
Keresőcsoport fogadott hívásai átirányítás szerint
Ez a diagram azokat a hívásokat mutatja lebontva, amelyeket az első ügynök sikeresen kezelt, vagy azokat, amelyeket egy másik ügynökhöz kellett átirányítani. Ezzel a diagrammal ellenőrizheti, hogy a hívók időben megkapják-e a szükséges segítséget az ügynököktől, vagy kiderítheti, hogy miért van szokatlanul sok átirányított hívás az adatok más diagramokkal való összehasonlításával.
A lehetséges értékek a következők:
- Közvetlenül kezelt— Az első ügynök, akihez a keresőcsoport hozzárendelte a hívást, fogadta és befejezte a hívást.
- Átirányítva— Az első ügynök, akihez a hívást a keresőcsoport rendelte, átirányította a hívást egy másik ügynökhöz.
Keresőcsoport átirányított hívásai ok szerint
Ez a diagram a hívások átirányításának különböző okait mutatja lebontva. Ezzel a diagrammal megállapíthatja, hogy a hívások átirányítása azért történik-e, mert nincs elég ügynök a segítségnyújtáshoz, vagy más okok miatt.
A lehetséges értékek a következők:
- Átirányítás beállított csengésszám után— Átirányítja a bejövő hívást egy másik keresési csoportba egy beállított csengésszám után.
- Átirányítás, ha az ügynökök nem elérhetők— Átirányítja a bejövő hívást egy másik keresőcsoportra, ha nincsenek elérhető ügynökök.
- Átirányítás, ha az ügynökök foglaltak— Átirányítja a bejövő hívást egy másik keresőcsoportra, ha minden ügynök foglalt.
- Vak átirányítás— Átirányítja a hívást az első elérhető ügynöknek.
- Konzultatív átadás— Átadja a hívást egy adott ügynöknek.
- Mindig átirányítja— A bejövő hívásokat mindig egy másik keresőcsoportba irányítja át.
- Szelektív átirányítás— A bejövő hívásokat mindig egy adott keresési csoportból egy másik keresési csoportba továbbítja.
- Hívások átirányítása módok szerint— Hívások átirányítása ütemezés alapján.
Keresőcsoportok hívásátirányítási minták szerint
Ez a diagram a keresőcsoportok által a hívások irányítására használt minták lebontását mutatja. Ez a táblázat segít áttekinteni, hogyan vannak konfigurálva a keresőcsoportok a hívások irányítására, és hogy módosítani kell-e ezeket a konfigurációkat.
A lehetséges értékek a következők:
- Egyidejű
- Körkörös
- Felülről lefelé
- Leghosszabb üresjárat
- Súlyozott
Keresőcsoport hívásátirányításai ok szerint – tendencia
Ez a diagram a hívások átirányításának különböző okainak trendjét mutatja. Ezzel a diagrammal ellenőrizheti, hogy van-e valamilyen minta a kiválasztott dátumtartományban meghatározott okokkal, így megállapíthatja, hogy vannak-e problémák a szervezetében lévő keresési csoportokkal, vagy azok a tervek szerint működnek-e.
A lehetséges értékek a következők:
- Átirányítás beállított csengésszám után— Átirányítja a bejövő hívást egy másik keresési csoportba egy beállított csengésszám után.
- Átirányítás, ha az ügynökök nem elérhetők— Átirányítja a bejövő hívást egy másik keresőcsoportra, ha nincsenek elérhető ügynökök.
- Átirányítás, ha az ügynökök foglaltak— Átirányítja a bejövő hívást egy másik keresőcsoportra, ha minden ügynök foglalt.
- Vak átirányítás— Átirányítja a hívást az első elérhető ügynöknek.
- Konzultatív átadás— Átadja a hívást egy adott ügynöknek.
- Mindig átirányítja— A bejövő hívásokat mindig egy másik keresőcsoportba irányítja át.
- Szelektív átirányítás— A bejövő hívásokat mindig egy adott keresési csoportból egy másik keresési csoportba továbbítja.
- Hívások átirányítása módok szerint— Hívások átirányítása ütemezés alapján.
A legjobb 10 keresőcsoport az átirányított hívások alapján
Ez a diagram a 10 legtöbb átirányított hívást kapó keresési csoportot mutatja. Ez a diagram segít megtekinteni, hogy mely keresőcsoportok okozzák a magasabb számú átirányított hívást.
Keresőcsoport átirányított hívásai hívásátirányítási minták szerint
Ez a diagram a keresőcsoportok által az átirányított hívások irányításához használt minták lebontását mutatja. Ez a diagram segít áttekinteni, hogyan vannak konfigurálva a keresőcsoportok az átirányított hívások irányítására, és hogy módosítani kell-e ezeket a konfigurációkat.
A lehetséges értékek a következők:
- Egyidejű
- Körkörös
- Felülről lefelé
- Leghosszabb üresjárat
- Súlyozott
A legjobb 10 keresőcsoport a híváskezelés idejének 90. percentilise alapján
Ez a diagram a híváskezelési idő 90. percentilis értéke alapján mutatja a 10 legfontosabb keresési csoportot. Ez a diagram segít látni, hogy melyik keresőcsoport híváskezelési idejét kell javítani, hogy a hívók időben megkaphassák a szükséges segítséget.
A keresőcsoportok általi híváskezelésre vonatkozó idő 90. percentilise a hívásátirányítási minták szerint
Ez a diagram a hívásirányítási minták szerinti keresőcsoport-híváskezelési idők 90. percentilis értékeit hasonlítja össze. Ez a táblázat segít látni, hogy melyik hívásirányítási minta működik a legjobban, és melyik mintát kell javítani.
A legjobb 10 keresőcsoport a várakozási idő 90. percentilise alapján
Ez a diagram a 10 leggyakoribb híváskeresési csoportot mutatja a hívásvárakozási idő 90. percentilis értéke szerint. Ez a táblázat segít látni, hogy melyik keresőcsoport hívásvárakozási idejét kell javítani, hogy a hívók időben megkaphassák a szükséges segítséget.
A keresőcsoport várakozási idejének 90. percentilis értéke hívásátirányítási minták szerint
Ez a diagram a hívásirányítási minták szerinti keresési csoportok várakozási idejének 90. percentilis értékeit hasonlítja össze. Ez a táblázat segít látni, hogy melyik hívásirányítási minta működik a legjobban, és melyik mintát kell javítani.
A legjobb 10 keresőcsoport a feladott hívások idejének 90. percentilise alapján
Ez a diagram a híváselhagyási idő 90. percentilis értéke szerint mutatja a 10 legfontosabb keresési csoportot. Ez a diagram segít látni, hogy melyik keresőcsoport hívások megszakítási idejét kell javítani, hogy a hívók ne tegyék le a telefont, mielőtt egy ügynök segíteni tudna nekik.
A keresőcsoportok általi feladott hívásokra vonatkozó idő 90. percentilise a hívásátirányítási minták szerint
Ez a diagram a hívásirányítási minták alapján összehasonlítja a keresési csoportok elhagyási idejének 90. percentilis értékeit. Ez a táblázat segít látni, hogy melyik hívásirányítási minta működik a legjobban, és melyik mintát kell javítani.
Az itt található adatok segítségével meghatározhatja, hogy mely eszközök népszerűbbek a felhasználók körében, és melyek nem. Ezt az információt akkor használhatja, ha megosztott eszközökkel rendelkező helyeket állít be. Győződjön meg arról, hogy a leggyakrabban használt eszközök az épület sűrűn lakott területein vannak beállítva, vagy ahol a legtöbb értekezlet zajlik.
Ha Ön Pro Pack-ügyfél, hozzáférhet az előzménymetrikák API-hoz , amellyel automatikusan visszaadhatja a napi összesített eszközökkel kapcsolatos adatokat.
Támogatott eszközök
Az eszközök oldal a Cisco felhőben regisztrált eszközeinek használati mutatóit mutatja a következő helyről: SX/DX sorozattól egészen a jelenlegi eszközkínálatunkig. A Webex Share és más felhőben regisztrált eszközök nem szerepelnek a használati metrikákban, de a leltár részleteinek listájában igen. Cisco eszközök a SX/DX A sorozatokról nem fognak használati mutatókat gyűjteni.
Elemzés a Microsoft Teams videóintegrációjához
Ha telepítette a Webex videointegrációt a Microsoft Teamshez a szervezetében, akkor a Microsoft Teams-értekezletekhez Cisco videoeszközökkel csatlakozott résztvevők használati mérőszámai szerepelnek a fő teljesítménymutatókban és diagramokban.
A szűrők listája megfelel a szervezetben beállított eszközöknek. Ezen információk segítségével egy adott eszközre összpontosíthat. Ha például most telepítette a DX80s-t a szervezet összes felhasználója számára, akkor szűrőként válassza a DX80 lehetőséget.
Fő teljesítménymutatók (KPI-k)
A KPI-k az oldal tetején érhetők el, hogy megmutassák, milyen gyakran használják az eszközöket a kiválasztott dátumtartományon belül. A rendelkezésre álló KPI-k a következők:
-
Aktív eszköz— Az aktív eszközök teljes száma. Az eszközök akkor számítanak aktívnak, ha hívásokhoz csatlakoznak, illetve ha helyi vezetékes vagy vezeték nélküli kijelzőkhöz, jegyzettáblás jegyzeteléshez vagy USB-átvezető módban használják őket. A százalékos változás ezt a számot az előző kiválasztott időszak számához viszonyítja. Például ha 10 napot választ ki, a számot az előző 10 naphoz hasonlítja.
-
Teljes eszközhasználat (órák)— Az eszközök teljes használati ideje órákban. Ez a használat magában foglalja a hívásokhoz való csatlakozáshoz használt eszközöket, a helyi vezetékes vagy vezeték nélküli kijelzőket, a rajztáblát, az USB-átjáró módban és a digitális jelzéseket.
-
Aktív használat eszközönként— Az eszközök aktív vagy digitális kijelzős tevékenységekhez való használatának átlagos óraszáma. Az átlagot úgy számítjuk ki, hogy az aktív eszközök KPI-számát elosztjuk az összes használat KPI-számával.

Eszközhasználat tevékenységenként
Ez a diagram a felhőben regisztrált eszközök, köztük a Cisco Webex Room Devices, a Webex Board táblák és a Webex Shares teljes használatát (órát) mutatja. Egy eszköz a következő típusú tevékenységek egyike lehet:
-
Hívás közben— Az eszközt videovégpontként használják egy értekezlethez való csatlakozásra.
-
Helyi megosztókábel— Az eszközt a felhasználó helyben megoszthatja és csatlakoztathatja HDMI-kábellel anélkül, hogy csatlakozna bármilyen megbeszéléshez vagy híváshoz.
-
Helyi megosztás vezeték nélkül— Az eszközt a felhasználó helyben megosztja és csatlakoztatja Wi-Fi-n keresztül anélkül, hogy bármilyen megbeszéléshez vagy híváshoz csatlakozna.
-
Kijelző— Az eszköz multimédiás kijelzőként használatos digitális kijelző módban.
-
USB áteresztés— Az eszköz USB-kábellel csatlakozik a számítógéphez, és webkameraként használható.
-
Fehértábla— Az eszközt fehértáblaként használják egy konferenciateremben anélkül, hogy bármelyik felhasználó csatlakozna hozzá.

Eszközhívás-használat típus szerint
Ez a diagram időtartam szerint lebontja a szervezetében a felhőben regisztrált eszközökről kezdeményezett hívások típusait.

Napi átlagos eszközhasználat típus szerint
Ez a diagram lebontja, hogy milyen gyakran használják az adott eszközöket az összes tevékenység során a kiválasztott dátumtartományban. Ezzel a diagrammal megtekintheti, hogy mely eszközök a legnépszerűbbek a szervezete felhasználói körében, vagy hogy növelje az alacsony használatú eszközök iránti elköteleződést.

Eszközhasználat értekezletszolgáltatás szerint és trendek
Ez a diagram lebontja azokat az értekezlet-szolgáltatásokat, amelyeket a szervezet felhasználói üzemeltetnek és amelyekhez Cisco-eszközökkel csatlakoznak. Ezzel a diagrammal elősegítheti annak a találkozószolgáltatásnak az alkalmazását, amelyre a felhasználókat összpontosítani szeretné.

Eszköz adatai
Jelenleg a Hívások és Fehértáblás műveletek mezők olyan számokat jelenítenek meg, amelyek minden eszköz esetében pontatlanok lehetnek. Azért kezeljük ezt az eltérést, hogy biztosítsuk az adatok pontosságát. Terveink szerint 2025 májusára megoldást találunk erre a problémára.
Ezzel a táblázattal megtekintheti a szervezet összes eszközének részleteit. Tekintse meg a Felhasznált órák oszlopot a kihasználatlan eszközök gyors azonosításához. Megmutatja az eszköz teljes használatát a kiválasztott időszakban. Bármelyik oszlopra kattintva rendezheti őket.
-
Hozzárendelve— Annak a helynek vagy felhasználónak a neve, amelyhez az eszköz hozzá van rendelve. Ha ez a mező üres, akkor az eszköz törölve lett a szervezetből.
-
Használati órák száma— Teljes használat a kiválasztott időszakban.
-
Eszközazonosító— Egyedi, belső azonosító a rendszergazdák számára.
-
Eszköztípus— Eszközmodell.
-
Címkék— Megjeleníti az eszközhöz rendelt címkéket a Control Hub Eszközök oldalon.
-
IP-cím— Az eszköz online állapotának utolsó ismert IP-címe.
-
MAC-cím— Az eszköz Médiahozzáférés-vezérlési címe.
-
Állapot— Az eszköz online állapota az elmúlt 24 órában.
-
Hívások— Az eszköz hívásra használt órák száma.
-
Vezetékes helyi kijelző— Az eszköz vezetékes helyi kijelzőként való használatának óráinak száma.
-
Helyi kijelző vezeték nélküli— Az eszköz vezeték nélküli helyi kijelzőként való használatának óráinak száma.
-
Fehértáblás használat— Az eszköz fehértáblás használatának óráinak száma.
-
Digitális kijelző— Az eszköz digitális kijelzőként való használatának óráinak száma.
-
USB-áteresztés— Az eszköz USB-áteresztéshez való használatának óráinak száma.

A Webex Assistant for Devices elemzése a következőkhöz támogatott:
-
Room Kit
-
Room Kit Mini
-
Szoba Kit Plus
-
Szoba szett Pro
-
55-ös és 55-ös szoba kétágyas
-
70-es és 70-es G2-es terem
-
Webex Board 55 és 55S
-
Webex Board tábla 70 és 70S
-
Webex Board 85S
-
Íróasztal Pro
Hangutasítások összesen
Ez a diagram azt a trendet mutatja, hogy a felhasználók hány hangutasítást mondanak a szervezet Webex Assistant for Devices szolgáltatásának. Ezek a számok betekintést nyújtanak abba, hogy a felhasználók milyen gyakran használják a Webex Assistant for Devices alkalmazást, és hogyan segíthet a felhasználóknak gyakrabban használni.

A legtöbb és a legkevesebb elkötelezettséggel rendelkező eszközök
Ez a diagram azoknak az eszközöknek a top 10-es és alsó 10-es listáját mutatja, amelyek a kiválasztott időszakban válaszoltak a felhasználók hangparancsaira. Ezzel a diagrammal képet kaphat arról, hogy mely eszközök használják a legtöbbet, és hogyan segíthet abban, hogy a legkevesebb elkötelezettséggel rendelkező eszközök jobban kihasználódjanak.

Hangvezérlési szándékok
Az Ön szervezetének felhasználóitól származó hangvezérlési szándékok bontása. Láthatja, hogy mely szándékok a leggyakrabban használtak, és láthatja, hogy egyes szándékokat miért nem használnak olyan gyakran, mint másokat.

Proaktív csatlakozási válaszok
Annak bontása, hogy a felhasználók hogyan reagáltak a Webex Assistant által adott felszólításokra azokon az eszközökön, amelyeken a „Proaktív csatlakozás” funkció engedélyezve van. Ezzel a bontással ellenőrizheti, hogy a felhasználók használják-e a Proaktív csatlakozás funkciót, vagy ha nem tudnak róla, segíthet a felhasználóknak annak elfogadásában.

Nyomon követheti, hogy a Cisco fejhallgatókat milyen gyakran használják a szervezetben a Webex alkalmazás értekezletei során. A Cisco fejhallgatók elemzései a következőkhöz támogatottak:
-
500-as sorozatú Cisco fejhallgató
-
730-as Cisco fejhallgató
Az adatok csak olyan Cisco fejhallgatókhoz érhetők el, amelyek a Webex alkalmazáshoz csatlakoznak a 41.8-as és újabb verziókban.
Fő teljesítménymutatók (KPI-k)
A Headsets Analytics szolgáltatáshoz elérhető KPI-k a következők:
-
Összes fejhallgató— A Webex alkalmazáshoz csatlakoztatott és legalább egyszer használt Cisco fejhallgatók teljes száma.
-
Összes aktív fejhallgató— A Webex alkalmazással a kiválasztott dátumtartományban egyszer használt Cisco fejhallgatók teljes száma.
-
Összes hívás— A Webex alkalmazásban Cisco headsetekkel csatlakozott hívások és megbeszélések teljes száma a kiválasztott dátumtartományban.
-
Összes hívásperc— A Cisco headsetek Webex alkalmazással lebonyolított hívásokban és értekezletekben való használatának teljes percszáma a kiválasztott dátumtartományban.
-
Átlagos híváspercek— A Cisco headsetek Webex alkalmazással lebonyolított hívásokban és értekezletekben való átlagos használatának percszáma a kiválasztott dátumtartományban.

Használat kapcsolattípus szerint
Ez a diagram a fejhallgató leltárát a kapcsolat típusa szerint bontja le. Ezen információk alapján láthatja, hogy a szervezet felhasználói egy bizonyos kapcsolattípust részesítenek-e előnyben.

Használat végpont szerint
Ez a diagram lebontja azokat a végpontokat, amelyekhez a felhasználók a fejhallgatót csatlakoztatták. Ezen információk segítségével segíthet a fejhallgató más végpontokon való elköteleződésében.

Fejhallgatók állapot szerint
Ez a diagram a fejhallgató állapotának időbeli alakulását mutatja. Ezen információk segítségével megtekintheti, hogy a teljes összeghez képest milyen gyakran használják a fejhallgatókat a Webex alkalmazásban.

Hívás közbeni használat
Ez a diagram azt mutatja, hogy hány órán át használták a fejhallgatókat a hívások során. A híváson belüli használat a Webex alkalmazáshoz csatlakozott hívásokra és értekezletekre utal.

Fejhallgatók modell szerint
Ez a diagram modellenként bontja le a Cisco fejhallgató teljes készletét. Rendezheti a fejhallgatók teljes száma és a fejhallgató-készlet százalékos aránya szerint. A diagram aktív és inaktív fejhallgatók szerint is lebontja a készletet.

Napi átlagos használat modell szerint
Ez a diagram a fejhallgató napi átlagos használatát mutatja a kiválasztott dátumtartományban fejhallgató-modellenként. Ezen információk alapján megtekintheti, hogy egy adott modell nagyobb mértékben van-e kihasználva, mint a többi, hogy segítsen a fejhallgató jövőbeli vásárlásában.

Fejhallgatók országonként
Ez a diagram a Cisco fejhallgató készletének teljes eloszlását mutatja országonként. A diagram aktív és inaktív fejhallgatók szerint is lebontja a készletet. Ezt a diagramot összehasonlíthatja a Napi átlagos használat országonként diagrammal annak megállapításához, hogy más országokban az alacsony elkötelezettség oka az alacsonyabb fejhallgató-készletszám vagy az inaktív fejhallgatók nagyobb száma.

Napi átlagos használat országonként
Ez a diagram a fejhallgató napi átlagos használatát mutatja a kiválasztott dátumtartományban országonként. Ezen információk segítségével megtekintheti a fejhallgató különböző országok közötti elkötelezettségét.

Napi átlagos használat és készlettérkép
Ez a térkép a Cisco fejhallgató leltárának teljes földrajzi eloszlását mutatja. Emellett lebontja a fejhallgató átlagos napi kihasználtságát a kiválasztott időtartamon belül. Ez a vizualizáció segítségével gyorsan áttekintheti, hogy mely helyeken van a legtöbb fejhallgató-készlet és -használat.
A fejhallgató kihasználtsága három kategóriába sorolható:
-
Nem használt fejhallgatók.
-
A fejhallgató használata átlagosan kevesebb, mint egy óra naponta.
-
A fejhallgató használata átlagosan több mint egy óra naponta.

Minőségi adatok csak Cisco eszközök esetén érhetők el, Webex-tevékenységek során történő használat esetén. Az eszközöknek a CE 9.15.9.3 és a RoomOS 10.9.0.29 vagy újabb verziójú verzióknak kell lenniük ahhoz, hogy az adatok megjelenjenek.
Fő teljesítménymutatók (KPI-k)
A KPI-k az oldal tetején érhetők el, amelyek megmutatják, hogy milyen volt a hang- és képminőség percben a Cisco Room and Desk sorozatú eszközökön a kiválasztott dátumtartományban. Ezeket a KPI-ket mérhető adatként használhatja annak ellenőrzésére, hogy az eszközöknek vannak-e hang- vagy videóminőségi problémái a szervezet értekezletei során. A rendelkezésre álló KPI-k a következők:
- Webex hívások percben— A Cisco eszközöket a Webex-szel folytatott hívásokra és értekezletekre használt összes perc száma a kiválasztott dátumtartományban.
- Jó minőségű Webex videohívások percei eszközökön— A Cisco eszközökön folytatott hívások és megbeszélések során a kiválasztott dátumtartományban jó minőségű videohívások perceinek százalékos aránya. A videópercek akkor számítanak jó minőségűnek, ha 400 ms késés alatt voltak, és a csomagvesztés kevesebb mint 5%-át tették ki.
- Jó minőségű Webex hanghívások percei eszközökön— A Cisco eszközökön folytatott hívások és értekezletek során a kiválasztott dátumtartományban jó minőségű hanghívások perceinek százalékos aránya. A hangpercek akkor számítanak jó minőségűnek, ha 400 ms késés alatt voltak, és a csomagvesztés kevesebb mint 5%-át tették ki.

Webex videohívás minősége eszközök és trend
Ez a diagram a jó és a rossz videominőség megoszlását mutatja be a szervezetében a Webex for Cisco eszközök használatával folytatott hívások és értekezletek során. Ha hirtelen megnő a Cisco eszközök gyenge videominősége, megtekintheti az adott dátumtartományra vonatkozó mutatókat, és összehasonlíthatja a mutatókat az összes többi elérhető diagrammal, és ellenőrizheti, hogy vannak-e gyakori rendellenességek.

Az eszközök Webex hanghívásának minősége és trendje
Ez a diagram a jó és a rossz hangminőség megoszlását mutatja be a szervezetében a Webex for Cisco eszközök használatával folytatott hívások és értekezletek során. Ha hirtelen megnő a rossz hangminőségű Cisco eszközök száma, megtekintheti az adott dátumtartományra vonatkozó mutatókat, és összehasonlíthatja a mutatókat az összes többi elérhető diagrammal, és megnézheti, hogy vannak-e gyakori rendellenességek.

Eszközök perceinek kiadása Webex-hívásokban
Ez a diagram lebontja a csomagvesztéssel és késleltetéssel kapcsolatos problémákkal küzdő Cisco eszközök hang- és videofelvételeit percenként. A percek akkor számítanak problémának, ha 400 ms késés felett voltak, vagy ha a Webexet használó értekezletek és hívások során a csomagvesztés több mint 5% -a volt.

A 20 legjobb eszköz a szegény Webex hívási percek szerint
Ez a diagram a 20 legrosszabb minőségű video- és hangfelvétellel rendelkező Cisco-eszközt mutatja be a kiválasztott dátumtartományban a Webex-et használó hívások és megbeszélések során. Ezzel a táblázattal megállapíthatja, hogy a Cisco eszközöknél egy adott helyen jelentkeznek-e problémák, vagy csak bizonyos eszközökre korlátozódnak.

A legjobb 300 eszköz gyenge Webex hívásminőségű percekkel
Ez a táblázat a kiválasztott dátumtartományban a legtöbb gyenge hang- és videofelvétellel rendelkező 300 Cisco eszközt mutatja. Ezzel a táblázattal megtekintheti azokat az értekezleteket, amelyeken az eszközök hibaelhárítással voltak, és megnézheti, hogy más résztvevők is tapasztaltak-e rossz médiaminőségi problémákat.

Fő teljesítménymutatók (KPI-k)
A KPI-k az oldal tetején érhetők el, hogy megmutassák, hogyan használják a munkaterületeket a szervezetben. Ezeket a KPI-ket mérhető adatként használhatja annak ellenőrzésére, hogy vannak-e olyan munkaterületek, amelyeket nem használnak gyakran, és melyek a népszerű idősávok. A rendelkezésre álló KPI-k a következők:
- Összes munkaterület— A kiválasztott dátumtartományban beállított munkaterületek száma.
- Foglalt munkaterületek— Azon egyedi munkaterületek száma, amelyeket a kiválasztott dátumtartományban használtak. Az egyedi munkaterületek csak egyszer számítanak. Ha például ugyanazt a munkaterületet egy héten három különböző alkalommal foglalták el, akkor is egynek számít. Ezzel a KPI-vel meghatározhatja, hogy több vagy kevesebb munkaterületre van-e szükség a szervezet számára.
- Lefoglalva & foglalt munkaterületek— Azon egyedi munkaterületek száma, amelyeket a naptárban használatra ütemeztek, és amelyek az adott ütemezett időszakban a kiválasztott dátumtartományban foglaltak voltak. Ezzel a KPI-vel meghatározhatja, hogy a felhasználók ténylegesen használják-e az elérhető munkaterületeket.
- Csúcsidőszak— A munkaterületek foglaltságának leggyakoribb órája a kiválasztott dátumtartományban. Ezeket az adatokat a kiválasztott napok száma alapján összesítjük. Ha például a 30 nap lehetőséget választja, akkor az adatok minden munkaórához egy órás idősávokra lesznek felosztva. Az adott dátumtartományban a legtöbb elfoglalt munkaterülettel rendelkező egyórás idősáv jelenik meg a kihasználtság csúcsórájaként.
- Szellemszerű értekezlet— A naptárban használatra ütemezett, de a kiválasztott dátumtartományban foglalt munkaterületek százalékos aránya. Ezzel a KPI-vel képet kaphat arról, hogy a felhasználók milyen gyakran foglalnak le munkaterületeket, és nem foglalják el őket.

Munkaterületek használata típus szerint
Ez a diagram a munkaterületeket a kiválasztott dátumtartományban hozzájuk rendelt típusok alapján kategorizálja.

Munkaterület foglaltsági órái helyszín szerint
Ez a diagram azt mutatja, hogy melyik helyszínen volt a legtöbb foglaltsági óra a kiválasztott dátumtartományban.

Munkaterületek használati trendje típus szerint
Ez a diagram a munkaterület-használat trendjét mutatja az egyes kategóriák szerint a kiválasztott dátumtartományban.

Lefoglalt munkaterületek értekezletek kihasználtsági trendje
Ez a diagram azt a tendenciát mutatja, hogy hány lefoglalt értekezletet foglaltak el, és hány lefoglalt értekezlet volt szellemértekezlet.

Munkaterület részletei
Ez a táblázat a szervezetében beállított összes munkaterület listáját mutatja. A részleteket tartalmazza:
- Munkaterület neve— A munkaterülethez megadott név.
- Helyszín neve— A munkaterülethez rendelt hely.
- Város— A munkaterülethez megadott város.
- Ország— A munkaterülethez megadott ország.
- Típus— A munkaterülethez rendelt típus.
- Kapacitás— A munkaterületen tartózkodók maximális száma.
- Foglaltsági órák— Az órák száma, ahányszor a munkaterület foglalt volt a kiválasztott dátumtartományban.

Diagramok és grafikonok az egyes munkaterületi helyekhez
A következő diagramok és grafikonok érhetők el, ha egy helyszínre kattint.
Teljes munkaterületek, kihasználtsági arány és foglalt munkaterületek KPI-k
Az egyes munkaterület-helyekhez elérhető KPI-k a következők:
- Összes munkaterület— A kiválasztott dátumtartományban a Control Hubban beállított munkaterületek száma. A százalékos arány az érték időbeli változását mutatja, összehasonlítva azt a kiválasztott dátumtartomány múltbeli adataival.
- Kihasználtsági arány— Az adott helyszínen található összes munkaterület rendszeresen foglalt százalékos aránya.
- Foglalt munkaterületek— A kiválasztott dátumtartományban használt munkaterületek száma. A százalékos arány az érték időbeli változását mutatja, összehasonlítva azt a kiválasztott dátumtartomány múltbeli adataival.
- Csúcsidőszak— A munkaterületek foglaltságának leggyakoribb órája a kiválasztott dátumtartományban. Ezeket az adatokat a kiválasztott napok száma alapján összesítjük. Ha például a 30 nap lehetőséget választja, akkor az adatok minden munkaórához egy órás idősávokra lesznek felosztva. Az adott dátumtartományban a legtöbb elfoglalt munkaterülettel rendelkező egyórás idősáv jelenik meg a kihasználtság csúcsórájaként.
- Szellemszerű értekezlet— A naptárban használatra ütemezett, de a kiválasztott dátumtartományban foglalt munkaterületek százalékos aránya. Ezzel a KPI-vel képet kaphat arról, hogy a felhasználók milyen gyakran foglalnak le munkaterületeket, és nem foglalják el őket.

A foglalt munkaterület megoszlása óránként
Ez a diagram azt mutatja, hogy hány munkaterület volt elfoglalva egy óra alatt.

Munkaterület kihasználtsági arányának trendjei munkaterület-típus szerint
Ez a diagram azt a trendet mutatja, hogy az egyes típusok milyen gyakran foglalják el a munkaterületeket. A kihasználtsági arány kiszámítása a következőképpen történik:
A lefoglalt és részben elfoglalt munkaterületek száma + a nem lefoglalt, de elfoglalt munkaterületek száma / a munkaterületek teljes száma.

Foglalt munkaterületek típustrend szerint
Ez a diagram a foglalt munkaterületek trendjét mutatja a hozzájuk rendelt típusok szerint. A rendszer 10 percenként rögzíti az adatokat, majd az ezekben az időpontokban elfoglalt munkaterületek számát egy óránkénti kimutatásban összesíti.

Lefoglalt munkaterületek értekezletek kihasználtsági trendje
Ez a diagram azt a tendenciát mutatja, hogy hány lefoglalt értekezletet foglaltak el, és hány lefoglalt értekezlet volt szellemértekezlet.

Munkaterület-típusok kihasználtság szerint hr
Ez a diagram a munkaterülettípusok lebontását mutatja aszerint, hogy milyen gyakran vannak elfoglalva.

A 10 legfontosabb elfoglalt munkaterület kihasználtsági óra szerint
Ez a diagram a 10 leginkább elfoglalt munkaterületet jeleníti meg. A leggyakrabban elfoglalt munkaterületek listájának megtekintése segíthet azonosítani, hogy mely munkaterületek vannak kihasználatlanul.

Munkaterületek részletei
Ez a táblázat a kiválasztott helyhez rendelt munkaterületek listáját jeleníti meg. A részleteket tartalmazza:
- Munkaterület neve— A munkaterülethez megadott név.
- Város— A munkaterülethez megadott város.
- Ország— A munkaterülethez megadott ország.
- Típus— A munkaterülethez rendelt típus.
- Kapacitás— A munkaterületen tartózkodók maximális száma.
- Foglaltsági órák— Az órák száma, ahányszor a munkaterület foglalt volt a kiválasztott dátumtartományban.

A Customer Assist Essentials ajánlattal hozzáférhet olyan adatokhoz, amelyek segítenek felmérni a hívásvárakozások és az ügynökök termelékenységét.
A Control Hubban található adatok eléréséhez lépjen az .
KPI-k
A KPI-k az oldal tetején érhetők el, hogy a kiválasztott dátumtartományon belüli hívássorokban lévő bejövő hívások gyors, magas szintű állapotát jelenítsék meg. A rendelkezésre álló KPI-k a következők:
- Fogadott hívások száma összesen— Az ügynökök által fogadott hívások teljes száma. A százalékos arány az érték időbeli változását mutatja, összehasonlítva azt a kiválasztott dátumtartomány múltbeli adataival.
- Összes megszakított hívás— Azon hívások teljes száma, amelyek során a hívó fél letette a telefont vagy üzenetet hagyott, mielőtt az ügynök elérhetővé vált volna. A százalékos arány az érték időbeli változását mutatja, összehasonlítva azt a kiválasztott dátumtartomány múltbeli adataival.
- A félbehagyott hívások százalékos aránya— Azon hívások százalékos aránya, amelyeknél a hívó fél letette a telefont vagy üzenetet hagyott, mielőtt az ügynök elérhetővé vált volna. A százalékos arány az érték időbeli változását mutatja, összehasonlítva azt a kiválasztott dátumtartomány múltbeli adataival.
- Átlagos várakozási idő— Az átlagos idő, amit a hívók a következő elérhető ügynök hívásfogadására várva töltöttek. A százalékos arány az érték időbeli változását mutatja, összehasonlítva azt a kiválasztott dátumtartomány múltbeli adataival.

Bejövő hívások a hívássorokhoz és a trendhez
Ez a diagram a hívássor-statisztikák bejövő hívások szerinti bontását mutatja. Ezzel a diagrammal megtekintheti, hogy a hívássorok hogyan kezelik a szervezetbe irányuló összes bejövő hívást.

Átlagos hívásonkénti sorban állási idő és trend
Ez a diagram a bejövő hívásokból származó átlagos elhagyott és átlagos várakozási percek közötti bontást mutatja. Ezzel a diagrammal megtekintheti, hogy a hívóknak mennyi ideig kellett várniuk, mielőtt letették a hívást, vagy átkerültek egy ügynökhöz. Az átlagos percek kiszámítása a következőképpen történik:
- Átlagos megszakított idő— Az átlagos hívásidő, amelyet a hívók az ügynökre várva töltöttek, mielőtt letették volna a telefont, vagy kiválasztották volna az üzenethagyás lehetőségét.
- Átlagos várakozási idő— Az átlagos idő, amelyet a hívók a következő elérhető ügynök hívásfogadására való várakozással töltenek.

A 25 legjobb hívássor a hívások állapota szerint
Ez a táblázat az első 25 hívássort mutatja be, amelyek egy adott állapot szerint a legtöbb hívást kapják. A rendelkezésre álló hívások állapota a következő:
- Fogadott hívások— Az ügynökök által fogadott hívások száma.
- % a fogadott hívások százalékos aránya— Az ügynökök által fogadott hívások százalékos aránya.
- Félbehagyott hívások— Azon hívások száma, amelyek során a hívó letette a telefont vagy üzenetet hagyott, mielőtt az ügynök elérhetővé vált volna.
- % félbehagyott hívások— Azon hívások százalékos aránya, amelyek során a hívó fél letette a telefont vagy üzenetet hagyott, mielőtt az ügynök elérhetővé vált volna.
- Túlcsordulás - Foglalt— A várakozási sor korlátjának elérése miatt egy másik hívásváró-listába túlcsordult hívások száma.
- Túlcsordulás - Időtúllépés— A várakozási idő túllépése miatt egy másik hívásváró-listába túlcsordult hívások száma.
- Átirányított hívások— A várólistán kívülre átadott hívások száma.

A 25 leggyakoribb hívássor az átlagos várakozási és megszakítási idő szerint
Ez a táblázat a 25 leggyakoribb hívásvárólistát mutatja be, amelyek a bejövő hívások átlagos várakozási és megszakítási idejét mutatják. Az átlagos idő kiszámítása a következőképpen történik:
- Átlagos megszakított hívásidő— Az átlagos hívásidő, amelyet a hívók az ügynökre várva töltöttek, mielőtt letették volna a telefont, vagy kiválasztották volna az üzenethagyás lehetőségét.
- Átlagos várakozási idő— Az átlagos hívásidő, amelyet a hívók a következő elérhető ügynök hívásfogadására várva töltenek.

Hívássor statisztikái
Ez a táblázat a szervezetben beállított hívássorok részleteit mutatja be. Ezzel a táblázattal megtekintheti a hívássorokba érkező bejövő hívások számát és a hívások állapotát. Adott hívássorokat, helyeket, telefonszámokat és bővítményeket is kereshet a táblázat keresősávjának használatával. A rendelkezésre álló részletek a következők:
- Hívássor— A hívássor neve.
- Helyszín— A hívásvárólistához rendelt hely.
- Telefonszám— A hívásvárólistához rendelt telefonszám.
- Mellék— A hívásváróhoz rendelt mellék száma.
- Teljes tartási idő— A hívások teljes tartásba helyezése az ügynökök által.
- Átlagos tartási idő— Az átlagos időtartam, ameddig az ügynökök tartásba helyezték a hívásokat.
- Teljes beszélgetési idő— A teljes idő, ameddig az ügynökök aktívan beszélgettek a hívásokon.
- Átlagos beszélgetési idő— Az átlagos idő, ameddig az ügynökök aktívan beszélgettek a hívásokon.
- Teljes kezelési idő— A teljes idő, amelyet az ügynökök hívások kezelésével töltöttek. A kezelési időt a teljes beszélgetési időként számítják ki. + Teljes tartási idő = Teljes kezelési idő.
- Átlagos kezelési idő— Az ügynökök által a hívások kezelésével töltött átlagos idő.
- Teljes várakozási idő— A hívók által a következő elérhető ügynök hívásfogadására várva eltöltött teljes idő.
- Átlagos várakozási idő— Az átlagos idő, amit a hívók a következő elérhető ügynök hívásfogadására várva töltöttek.
- Fogadott hívások— Az ügynökök által fogadott hívások száma.
- % Fogadott hívások— Az ügynökök által fogadott hívások százalékos aránya.
- Megszakított hívások— Azon hívások száma, amelyek során a hívó fél letette a telefont vagy üzenetet hagyott, mielőtt az ügynök elérhetővé vált volna.
- % Félbehagyott hívások— Azon hívások százalékos aránya, amelyek során a hívó fél letette a telefont vagy üzenetet hagyott, mielőtt az ügynök elérhetővé vált volna.
- Átlagos megszakítási idő— Az átlagos idő, ameddig a hívók letették a telefont vagy üzenetet hagytak, mielőtt az ügynök elérhetővé vált.
- Elhagyott idő— Az az idő, amikor a hívók letették a telefont vagy üzenetet hagytak, mielőtt az ügynök elérhetővé vált.
- Összes hívás— Bejövő hívások teljes száma.
- Túlcsordulás - Foglalt— A várakozási sor korlátjának elérése miatt túlcsordult hívások száma.
- Túlcsordulás - Időtúllépés— A várakozási idő túllépése miatt túlcsordult hívások száma.
- Átirányított hívások— A várólistán kívülre átadott hívások száma.

KPI-k
A KPI-k az oldal tetején érhetők el, hogy megmutassák az ügynökök által a kiválasztott dátumtartományon belül kezelt hívások részleteit. A rendelkezésre álló KPI-k a következők:
- Fogadott hívások száma összesen— Az ügynökök által fogadott, bemutatott hívások teljes száma. A százalékos arány az érték időbeli változását mutatja, összehasonlítva azt a kiválasztott dátumtartomány múltbeli adataival.
- Visszapattanó hívások száma— Az ügynöknek bemutatott, de fel nem vett hívások teljes száma. A százalékos arány az érték időbeli változását mutatja, összehasonlítva azt a kiválasztott dátumtartomány múltbeli adataival.
- Átlagos kezelési idő— Az ügynökök által a hívások kezelésével töltött átlagos idő. A százalékos arány az érték időbeli változását mutatja, összehasonlítva azt a kiválasztott dátumtartomány múltbeli adataival.

Átlagos ügynöki hívásidő hívásonként és trend
Ez a diagram átlagosan azt mutatja, hogy az egyes hívások mennyi ideig tartanak a hívás állapota alapján. Ezzel a diagrammal megtekintheti, hogy a hívók időben megkapják-e a szükséges segítséget.

Ügyintézőknek küldött bejövő hívások a hívás állapota szerint
Ez a diagram az ügynököknek bejövő hívások lebontását mutatja a hívás állapota alapján. Ez a diagram segíthet megnézni, hogy a szokásosnál több visszapattanó hívás van-e.

Aktív ügynökök trendjei
Ez a diagram az aktív ügynökök trendjét mutatja bizonyos dátumtartományokban. Összehasonlíthatja az ügynökök számát ebben a diagramban egy másik diagrammal, például a Ügynököknek bejövő hívások hívásállapot szerintdiagrammal, hogy lássa, van-e elegendő ügynök a hívások számának kezelésére.

A 25 legjobb ügynök fogadott és visszapattant hívások alapján
Ez a táblázat a 25 legtöbb fogadott vagy visszapattant hívással rendelkező ügyintézőt mutatja.

A 25 legjobb ügynök az átlagos beszélgetési idő és az átlagos várakozási idő szerint
Ez a táblázat a 25 legjobb ügynököt mutatja, akik a legmagasabb átlagos beszélgetési vagy tartási percekkel rendelkeznek.

Várólista-ügynökök hívása
Ez a táblázat a szervezet hívásvárólistáihoz rendelt összes ügynök részleteit tartalmazza. Ezzel a táblázattal megtekintheti, hogy melyik ügynök kapja a legtöbb hívást és információt a hívási statisztikáiról. Adott ügyintéző- vagy munkaterületneveket, hívási várólistákat és helyeket is kereshet a táblázat keresősávjának használatával. A rendelkezésre álló részletek a következők:
- Ügynök neve— Az ügynök vagy a munkaterület neve.
- Hívássor— A hívássor neve.
- Helyszín— A hívásvárólistához rendelt hely.
- Fogadott hívások száma összesen— Az ügynöknek bemutatott és általa fogadott hívások száma.
- Visszapattanó hívások— Az ügynöknek bemutatott, de megválaszolatlanul maradt hívások száma.
- Összes bemutatott hívás— Az ügynökhöz bejövő hívások száma, amelyeket a hívássor elosztott.
- Teljes beszélgetési idő— Az a teljes idő, amelyet egy ügynök aktívan beszélgetéssel töltött a hívásokon.
- Átlagos beszélgetési idő— Az átlagos idő, amelyet egy ügynök aktív beszélgetéssel töltött hívásokon.
- Teljes tartási idő— A teljes idő, ameddig egy ügynök tartásba helyezte a hívásokat.
- Átl. tartási idő— Az átlagos idő, ameddig egy ügynök tartásba helyezte a hívásokat.
- Teljes kezelési idő— A teljes idő, amelyet egy ügynök hívások kezelésével töltött. A kézbentartási perceket a teljes beszélgetési időként számítják ki. + Teljes tartási idő = Teljes kezelési idő.
- Átlagos kezelési idő— Az ügynök által a hívások kezelésével töltött átlagos idő.

KPI-k
A KPI-k az oldal tetején érhetők el, amelyek megmutatják az összes aktuális bejövő hívást és azok állapotát, hogy valós időben figyelhessék a hívássorokat. A rendelkezésre álló KPI-k a következők:
- Aktív hívások— Megjeleníti azon hívások számát, amelyek során az ügynökök beszélgetnek a hívókkal.
- Várakozó hívások— Megjeleníti a következő elérhető ügynök válaszára váró hívások számát.
- Várakoztatott hívások— Megjeleníti az ügynökök által tartásba helyezett hívások számát.

Élő hívási várólista statisztikái
Ez a táblázat a szervezetben beállított összes hívásvárólista részleteit tartalmazza. Ezzel a táblázattal megtekintheti, hogy melyik hívási várólista kapja a legtöbb hívást, és szükség szerint módosíthatja az ügynökök számát. Adott hívássorokat, helyeket, telefonszámokat és bővítményeket is kereshet a táblázat keresősávjának használatával. A rendelkezésre álló részletek a következők:
- Hívássor— A hívássor neve.
- Helyszín— A hívásvárólistához rendelt hely.
- Telefonszám— A hívásváróhoz rendelt telefonszám.
- Mellék— A hívásváróhoz rendelt mellék.
- Aktív hívások— Azoknak a hívásoknak a száma, amelyek során az ügynökök beszélgetnek a hívókkal.
- Várakoztatott hívások— Az ügynökök által tartásba helyezett hívások száma.
- Várakozó hívások— A következő elérhető ügynökre várakozó hívások száma.
Felügyelői asztali számítógép
felügyelőként az Ügyfélszolgálatbana következő diagramokhoz férhet hozzá a Webex alkalmazásban.
KPI-k
A KPI-k az oldal tetején érhetők el, amelyek részletesen bemutatják, hogyan kezelik az ügynökök a hívásokat. A rendelkezésre álló KPIS-ek a következők:
- Kapcsolódó hívások száma— Az ügynökök által a kiválasztott dátumtartományban fogadott, csatlakoztatott hívások száma.
- Átl. kezelési idő— Az ügynökök által a kiválasztott dátumtartományban hívások kezelésével töltött átlagos idő.
- Bejövő hívásokkal való kapcsolat átlagos ideje— Az ügynökök által a kiválasztott dátumtartományban hívásokkal való kapcsolatfelvétellel töltött átlagos idő.
- Bejövő hívások átlagos tartási ideje— Az átlagos időtartam, ameddig az ügynökök egy bejövő hívást tartásba helyeznek a kiválasztott dátumtartományban.

Az ügynök átlagos kapcsolódási idejének kapcsolatonkénti trendje
Ez a diagram az ügynökök bejövő állapotidejének trendjét mutatja kapcsolatonként a kiválasztott dátumtartományban. Ez a diagram segít abban, hogy lásd, vajon a várakozási idők azért nőnek-e az idő múlásával, mert nincs elég ügynök, vagy azért, mert a hívásokat időben megválaszolják.

Az ügynökök átlagos bejövő kapcsolattartási ideje
Ez a diagram a leghosszabb átlagos bejövő csatlakozási idővel rendelkező ügynököket mutatja növekvő vagy csökkenő sorrendben a kiválasztott dátumtartományban. Ezzel a diagrammal ellenőrizheti, hogy vannak-e kiugró értékek a hívások időtartamában.

Az átlagos idő, ameddig az ügynökök a bejövő hívásokat tartják
Ez a diagram a leghosszabb átlagos bejövő tartási idővel rendelkező ügynököket mutatja növekvő vagy csökkenő sorrendben a kiválasztott dátumtartományban. Ezzel a diagrammal ellenőrizheti, hogy szükség van-e több ügynökre egy adott hívássorban, ha a hívások az átlagosnál hosszabb ideig várakoztatva vannak.

Kapcsolatfelvétel a sor ügynökeivel
Ez a táblázat a szervezetében hívásvárólistához rendelt ügynökök részleteit mutatja. Ezzel a táblázattal megtekintheti, hogy melyik ügynök kapja a legtöbb hívást és információt a hívási statisztikáiról. A rendelkezésre álló részletek a következők:
- Ügynök neve— Az ügynök neve.
- Hívássor neve— A hívássor neve.
- Helyszín— A hívásvárólistához rendelt hely.
- Kapcsolódások száma— Az ügynök által fogadott hívások száma.
- Összes bemutatott hívás— Az ügynökhöz bejövő hívások száma, amelyeket a hívássor elosztott.
- Kapcsolat időtartama— Az az időtartam, amelyet az ügynök a csatlakoztatott hívásokra fordított.
- Átl. bejövő kapcsolódási idő— Az ügynök által a hívásokkal való kapcsolatfelvétellel töltött átlagos idő.
- Várakoztatás időtartama— Az az időtartam, ameddig a hívók várakoztatásban voltak.
- Bejövő hívások átlagos tartási ideje— Az átlagos időtartam, ameddig az ügynök hívásokat várakoztat.
- Teljes kezelési idő— A teljes idő, amelyet egy ügynök hívások kezelésével töltött. A kezelési időt a tartási időtartamként számítjuk ki. + Csatlakoztatott időtartam = Teljes kezelési idő.
- Átlagos kezelési idő— Az ügynök által a hívások kezelésével töltött átlagos idő.

KPI-k
A KPI-k az oldal tetején érhetők el, amelyek a hívásvárakozások magas szintű állapotát mutatják. A rendelkezésre álló KPI-k a következők:
- Fogadott— Az ügynökök által a kiválasztott dátumtartományban fogadott hívások száma.
- Elhagyott— A kiválasztott dátumtartományban azon hívások száma, amelyek során a hívó letette a telefont vagy üzenetet hagyott, mielőtt az ügynök elérhetővé vált volna.
- Átl. tartási idő— Az átlagos időtartam, ameddig az ügynökök várakoztatják a hívókat a kiválasztott időszakban.
- Átl. várakozási idő a sorban— Az átlagos idő, amelyet a hívók a következő elérhető ügynök hívásfogadására várva töltöttek a kiválasztott dátumtartományban.

Bejövő hívások a várólistákhoz és a trendekhez
Ezek a diagramok a bejövő hívásokat az állapotuk alapján kategorizálják. Ezzel a diagrammal általános áttekintést kaphat a hívásvárakozások teljesítményéről.

Átlagos várakozási idő hívásonként
Ez a diagram a leghosszabb átlagos várakozási idővel rendelkező híváslistát mutatja hívásonként növekvő vagy csökkenő sorrendben a kiválasztott dátumtartományban. Ezzel a diagrammal megtekintheti, hogy melyik hívásvárólistához kell több ügynököt rendelni a várakozási idő csökkentése érdekében.

Átlagos várakozási idő hívásonként
Ez a diagram a hívásonkénti leghosszabb átlagos tartási idővel rendelkező hívássort mutatja növekvő vagy csökkenő sorrendben a kiválasztott dátumtartományban. Ezzel a diagrammal megtekintheti, hogy mikor kellett a hívókat az átlagosnál hosszabb ideig várakoztatni.

Soradatok
Ez a táblázat a szervezetében beállított hívásváró-listákkal kapcsolatos részleteket mutatja. Ezzel a diagrammal megtekintheti, hogyan teljesítenek az egyes hívássorban lévő ügynökök. A rendelkezésre álló részletek a következők:
- Hívássor neve— A hívássor neve.
- Várakoztatás időtartama— Az az időtartam, ameddig a hívók várakoztatásban voltak.
- Átlagos tartási idő— Hívásonként átlagosan annyi idő, amennyi ideig a hívók tartásba voltak helyezve.
- Kapcsolódás időtartama— Az az időtartam, ameddig a hívók beszéltek az ügynökökkel.
- Bejövő átlagos kapcsolódási időtartam— A hívók és az ügynökök közötti átlagos beszélgetési idő hívásonként.
- Híváskezelési idő— Az az időmennyiség, amelyet az ügynökök hívások kezelésével töltenek. A kezelési időt a tartási időtartamként számítjuk ki. + Csatlakoztatott időtartam = Idő kezelése.
- Átl. kezelési idő— Az ügynökök által a hívások kezelésével töltött átlagos idő.
- Várakozási idő— Az az időtartam, amelyet a hívók a következő elérhető ügynök hívásfogadására várva töltöttek.
- Átlagos várakozási idő a sorban— Az átlagos idő, amit a hívók a következő elérhető ügynök hívásfogadására várva töltöttek.
- Fogadott— Az ügynökök által fogadott hívások száma.
- Elhagyott— Azon hívások száma, amelyek során a hívók letették a telefont vagy üzenetet hagytak, mielőtt az ügynök elérhetővé vált volna.
- Összes hívás— Bejövő hívások teljes száma.

„Élő kapcsolatok a sorban” trend
Ez a diagram azt mutatja, hogy hány hívó várakozik jelenleg a sorban. Ezzel a diagrammal megtekintheti a csúcsidőszakokat, így szükség szerint módosíthatja a hívássorokat vagy átcsoportosíthatja az ügynököket.

Élő sor statisztikái
Ez a táblázat az ügynökök állapotának részleteit és a várólistán várakozó kapcsolattartók számát mutatja. Ezzel a táblázattal ellenőrizheti, hogy szükség van-e az ügynökök számának módosítására bizonyos várólistákon. A rendelkezésre álló részletek a következők:
- Várólista neve— A hívásvárólistához rendelt név.
- Jelenleg várólistán lévő kapcsolatok— Azon hívók száma, akik arra várnak, hogy egy ügynök elérhető legyen.
- Összes ügynök— A várólistához rendelt ügynökök száma.
- Elérhető ügynökök száma— Az elérhető és a várólistához csatlakozott ügynökök száma.
- Üresjáratban lévő ügynökök— Elérhető, de nem hívásban lévő ügynökök száma.
- Nem elérhető ügynökök— Azon ügynökök száma, akik „Nem elérhető” állapotúra állították be az állapotukat, és nem fogadnak hívásokat.

KPI-k
A KPI-k az oldal tetején érhetők el, amelyek statisztikákat mutatnak arról, hogyan fejezik be az ügynökök a hívásaikat. A rendelkezésre álló KPI-k a következők:
- Átlagos lezárási időtartam— A szervezet összes ügynökére vonatkozó átlagos lezárási időtartam.
- Legmagasabb átlagos lezárási időtartamú várólista— Az a várólista, amelyben az ügynökök a kiválasztott dátumtartományban a legmagasabb átlagos lezárási időtartammal rendelkeztek.
- Legalacsonyabb átlagos lezárási időtartamú várólista— Az a várólista, amelyben az ügynökök a kiválasztott dátumtartományban a legalacsonyabb átlagos lezárási időtartammal rendelkeztek.

Átlagos befejezési időtartam trendje
Ez a diagram az átlagos lezárási időtartam trendjét mutatja az összes sorban a kiválasztott dátumtartományban. Ezt az információt felhasználhatja annak megtekintésére, hogy mely napokon hosszabb az átlagosnál a befejezési időtartam, és megvizsgálhatja ezeket a napokat, hogy kiderítse, miért volt magasabb az átlagos időtartam.

Top/Bottom felhasznált összefoglaló okok
Ez a táblázat a kiválasztott dátumtartományban használt leggyakoribb lezárási okokat és a hozzájuk tartozó átlagos lezárási időtartamot mutatja. Ezeket az információkat felhasználhatja annak megtekintésére, hogy mely lezárási okok voltak a leggyakrabban használtak a szervezetében, és hogy az időtartam várható-e a szervezet szolgáltatási szintű szerződésében.

Legnépszerűbb várólisták highest/lowest átlagos befejezési időtartam
Ez a táblázat a legmagasabb vagy legalacsonyabb átlagos lezárási időtartammal rendelkező leggyakoribb várólisták, valamint a kiválasztott dátumtartományban végrehajtott lezárások számát mutatja. Ezeket az információkat felhasználhatja annak megértésére, hogy miért tart bizonyos várólistáknál tovább a feldolgozás, mint másoknál.

Legjobb ügynökök highest/lowest befejezett összefoglalók száma
Ez a táblázat a kiválasztott dátumtartományban elvégzett összefoglalók száma és a hozzájuk tartozó átlagos összefoglaló időtartam szerint mutatja a legfontosabb ügynököket. Ezeket az információkat felhasználhatja annak megtekintésére, hogy az ügynökök mennyire jól teljesítenek a szervezetében.

Legjobb ügynökök highest/lowest átlagos befejezési időtartam
Ez a táblázat a legmagasabb vagy legalacsonyabb lezárási időtartammal rendelkező legfontosabb ügynököket, valamint a kiválasztott dátumtartományban befejezett lezárásokat mutatja. Ezeket az információkat felhasználhatja arra, hogy segítsen az ügynököknek javítani az ügyintézés időtartamát, és ezáltal következetes ügyfélszolgálati élményt nyújtani.

Ügynöki asztal
ügynökként a Customer Assistalkalmazásban a következő diagramokhoz férhet hozzá a Webex alkalmazásban.
„Élő kapcsolatok a sorban” trend
Ez a diagram azt mutatja, hogy hány hívó várakozik jelenleg a sorban. Ezzel a diagrammal megtekintheti a csúcsidőszakokat, így szükség szerint módosíthatja a hívássorokat vagy átcsoportosíthatja az ügynököket.

Élő sor statisztikái
Ez a táblázat az ügynökök állapotának részleteit és a várólistán várakozó kapcsolattartók számát mutatja. Ezzel a táblázattal ellenőrizheti, hogy szükség van-e az ügynökök számának módosítására bizonyos várólistákon. A rendelkezésre álló részletek a következők:
- Várólista neve— A hívásvárólistához rendelt név.
- Jelenleg várólistán lévő kapcsolatok— Azon hívók száma, akik arra várnak, hogy egy ügynök elérhető legyen.
- Összes ügynök— A várólistához rendelt ügynökök száma.
- Elérhető ügynökök száma— Az elérhető és a várólistához csatlakozott ügynökök száma.
- Üresjáratban lévő ügynökök— Elérhető, de nem hívásban lévő ügynökök száma.
- Nem elérhető ügynökök— Azon ügynökök száma, akik „Nem elérhető” állapotúra állították be az állapotukat, és nem fogadnak hívásokat.

A fenntarthatósági elemzések modellezik a szervezetében jelenleg használt, mérhető eszközök és telefonok becsült energiafogyasztását egy kiválasztott dátumtartományban, valamint az energiafogyasztásukhoz kapcsolódó becsült üvegházhatásúgáz-kibocsátást (CO2e-ben mérve).
A fenntarthatósági elemzés jelenleg a szervezetében található, mérhető eszközök és telefonok alábbi terméklistájának energiafogyasztási mutatóit tartalmazza:
-
Íróasztalos mappa (kivéve a DX 70-et)
-
Board Portfólió (kivéve a Spark Board 55-ös és 70-es változatát)
-
Board Pro 55 G2 és Board Pro 75 G2
-
Szobakészlet és Mini szobakészlet
-
Szobabár és Szobabár Pro
-
Négyes kamera
-
Codec Plus, Codec Pro, Codec EQ
-
Szoba55S
-
Asztali telefon 9800
Időzóna-választó
Az időzóna a jobb felső sarokban kiválasztott időzóna szerint van beállítva. A kívánt időzónát bármikor módosíthatja a legördülő menüből.
Eszköz energiafogyasztása
A saját szén-dioxid-kibocsátási tényezőjét lehetőségre, majd a Szerkesztéslehetőségre kattintva. Az alapértelmezett érték az US EPA eGRID adatain alapul, ha a szervezet székhelye az Egyesült Államokban található.
A Cisco Video Collaboration eszközök energiafogyasztásának különböző mérési módjairól itttudhat meg többet.
KPI-k
A szervezetében jelenleg mérhető eszközökhöz és telefonokhoz kapcsolódó következő KPI-ok az oldal tetején érhetők el:
- Az eszköz teljes energiafogyasztása— A kiválasztott dátumtartományban felhasznált kilowattórák teljes száma.
- Becsült szén-dioxid-kibocsátás— Az energiafogyasztásból származó szén-dioxid-kibocsátás becslése a kiválasztott dátumtartományban.
- Jelenleg mérhető eszközök— Azon eszközök és telefonok teljes száma, amelyek energiafogyasztása mérhető, és jelenleg online vannak.
- Potenciális megtakarítás egy év alatt— A szervezet energiamegtakarításának becslése, feltételezve, hogy minden mérhető eszköz és telefon egy tipikus öt munkanapból álló héten tíz órán át online van beállítva, hétvégén pedig nulla órán át.
Az online eszközök és telefonok potenciális kWh-ban kifejezett megtakarítását az elmúlt 52 hétben a következőképpen számítjuk ki:
- Eszközök—52 hét * [14 órák * 5 (munkanap)] + [24 órák *2 (hétvégi)] * [power félig ébrenléti módban – energiafogyasztás hálózatba kapcsolt készenléti módban]
- Telefonok—52 hét * [14 órák * 5 (munkanap)] + [24 órák *2 (hétvégi)] * [power készenléti üzemmódban – energiafogyasztás mély alvás üzemmódban]

Eszközök energiafogyasztási trendje
Ez a diagram a mérhető eszközök és telefonok energiafogyasztásának trendjét mutatja a kiválasztott dátumon. Azt is láthatja, hogy mennyi energiát fogyasztanak ezek az eszközök és telefonok készenléti állapotban. Ezzel a diagrammal nyomon követheted, hogy az eszközeiden és telefonjaidon végrehajtott változtatások hogyan befolyásolják az energiafogyasztást az idő múlásával.

Slido A elemzések segítenek abban, hogy lásd, milyen gyakran használják a felhasználók Slido a funkciókat a megbeszéléseik során.
KPI-k
A szervezetben Slido a használatának gyakoriságával kapcsolatos következő KPI-k az oldal tetején érhetők el:
- Slidolétrehozva— A kiválasztott dátumtartományban létrehozott Slido esemény teljes száma, amelyekben legalább egy aktív résztvevő volt.
- Webex-értekezletek Slidofelhasználóval — A kiválasztott dátumtartományon belül Slido a(z) elemet használó Webex-értekezletek teljes száma.
- Aktív résztvevők— A Q-ban kérdést feltevő Slido résztvevő teljes száma & A, felszavazta a Q-ban & A, vagy szavazott egy szavazáson a kiválasztott dátumtartományon belül.

Résztvevői interakciók trendje
Ez a diagram a résztvevők Slidohasználatának trendjeinek lebontását mutatja. Ezzel a diagrammal megtekintheti, hogy milyen típusú Slido események népszerűbbek a szervezete felhasználói körében, vagy segíthet a kevésbé népszerű események iránti elköteleződés növelésében.

Azok a felhasználók, akik Slido eseményt használtak adminisztrátori trendként
Ez a diagram azt mutatja, hogy hány Slido adminisztrátor hozott létre legalább egy Slido eseményt.

Slidotrendet teremtett
Ez a diagram azt mutatja, hogy egy adott dátumtartományon belül hány Slido esemény jött létre. Ezzel a diagrammal segíthetsz a felhasználóknak Slido a alkalmazásában, ha csökkenő trendet észlelsz.

Webex találkozók Slido trenddel
Ez a diagram azt mutatja, hogy hány olyan találkozón szerepelt Slido a karakterlánc. Ezzel a diagrammal ellenőrizheti, hogy szervezete felhasználói alkalmazzák-e Slido a kifejezést a napi megbeszéléseiken.

Aktív résztvevőkre vonatkozó trend
Ez a diagram a felhasználók azon trendjét mutatja, akik Slido eseményekkel foglalkoznak, például kérdést tesznek fel Q-ban. & A, egy kérdésre szavazás a Q-ban & Vagy szavazás egy közvélemény-kutatásban.

A Video Mesh Analytics információt nyújt arról, hogyan használja a helyszíni Webex Video Mesh csomópontokat és fürtöket a Cisco Webex szervezetben. A metrikanézetben lévő előzményadatokkal hatékonyabban kezelheti Webex Video Mesh erőforrásait a helyszíni erőforrások kapacitásának, kihasználtságának és rendelkezésre állásának figyelésével. Ha a fürtök mindig tele vannak, akkor ezek az információk segíthetnek döntéseket hozni további Webex Video Mesh csomópontok fürthöz való hozzáadásáról vagy új fürtök létrehozásáról.
A Video Mesh Analytics a Control Hubban, az Analyticstalálható.
A szervezet adatainak elemzéséhez kiválaszthat egyet a diagramon a megtekinteni kívánt adatok szűréséhez.
A Video Mesh Analytics a helyi böngészőhöz beállított időzónában jeleníti meg az adatokat.
Az adatokkal való interakcióval kapcsolatos további információkért tekintse meg a Cisco Webex Video Meshtelepítési útmutatóját.
Ezen az oldalon figyelheti a Video Mesh-t az elmúlt 4 vagy 24 órában használó híváslábak adatait.
KPI-k
A KPI-k az oldal tetején érhetők el, hogy megjelenítsék a szervezetben a Video Mesh-t használó híváslábak statisztikáit. Ezeket a KPI-ket mérhető adatként használhatja annak ellenőrzésére, hogy a szervezet rendelkezik-e elegendő csomóponttal a híváslábak mennyiségének kezeléséhez egy átlagos napon. A rendelkezésre álló KPI-k a következők:
- Híváságak száma összesen— A helyszíni és felhőklaszterekhez kapcsolódó híváságak teljes száma.
- Helyszíni híváságak— A helyszíni klaszterekhez csatlakozó híváságak száma.
- Túlcsordulás a felhőhívási ágak felé— A helyszíni fürthöz csatlakozni próbált híváságak teljes száma, de egyik sem volt elérhető. Ha ez a szám magas, megállapíthatja, hogy volt-e probléma a fürtökkel az adott dátumtartományban, vagy hogy a szervezetnek több helyszíni fürtre van-e szüksége több hívási láb fogadásához.
- Felhőalapú híváságak— A felhőklaszterhez csatlakozó híváságak teljes száma. Ha ez a szám magas, előfordulhat, hogy a szervezetnek fontolóra kell vennie több helyszíni fürt beállítását.
- Átlagos fürt elérhetőség— A helyszíni fürtök átlagos százalékos aránya, amelyek elérhetők voltak a híváságak csatlakozásához. Ha ez a szám alacsony, az alábbi diagramok segítségével megtekintheti, hogy mely helyen voltak olyan helyszíni fürtök, amelyek mindig maximális kapacitással rendelkeztek.

Fürt rendelkezésre állása csomópont szerint
Ez a diagram a csomópontok rendelkezésre állásának százalékos arányát mutatja az egyes helyszíni fürtökhöz, amelyek képesek hívásokat fogadni. Ezek az adatok segítenek átfogó perspektívát szerezni a fürtök vagy csomópontok megsértéséről szervezeti szinten. Kattintson bármelyik fürtre az összes társított gráf szűréséhez a kiválasztott fürthöz kapcsolódó részletek megjelenítéséhez.

Csomópontok rendelkezésre állásának részletei
Ez a diagram a kiválasztott helyszíni fürthöz elérhető csomópontokat jeleníti meg. Ezek az adatok segítenek megtekinteni, hogy mely csomópontok okoznak problémákat a szervezetben, így elháríthatja a problémát.

Átlagos erőforrás-kihasználtság fürt szerint – trend
Ez a diagram a helyszíni fürtökben használt médiaszolgáltatások átlagos erőforrás-kihasználtságának trendjét mutatja be a többi fürthöz képest. Ezek az információk segítenek eldönteni, hogy egy adott helynek több vagy kevesebb helyszíni fürtre van-e szüksége.

Maximális híváskiosztás fürtönként – trend
Ez a diagram egy összegzést és trendet mutat be arról, hogy a híváslábak hogyan oszlanak meg a szervezet különböző helyszíni fürtjei között. Ezekkel az információkkal összehasonlíthatja a szervezet különböző fürtjeihez túlórázó híváslábak adatait.

Hívásszakasz-átirányítások fürttrend
Ez a diagram részleteket tartalmaz az átirányított híváslábakról, valamint azon híváslábak számának trendjéről, amelyek nem csatlakoztak egy adott helyszíni fürthöz – általában a magas processzorhasználat vagy a megtelt hálózati kapacitás miatt. Ezek a híváslábak egy másik helyszíni fürtre lettek átirányítva, amely képes volt csatlakozni az értekezlethez. Ezek az információk segítenek átfogó képet kapni a fürtök kihasználtságáról a szervezetben, így jobb kapacitást tervezhet.

Hívásszakasz-túlcsordulások a felhőbe ok szerint – trend
Ez a diagram a felhőfürtökre túlcsordult híváslábak trendjét mutatja. Ennek számos oka lehet - például egy csomópont túllépi a kapacitását, frissítés alatt áll, hálózati kapcsolati problémája van, vagy a Webex webhely nincs megfelelően engedélyezve a Video Mesh számára. Ezek az információk segítenek meghatározni a lehetséges okokat, amelyek miatt a híváslábak túlcsordulnak egy felhőfürtre.

Összes kaszkádolt sávszélesség-használat fürt szerint – trend
Az összes Webex Video Mesh fürtön használt teljes sávszélesség legutóbbi nézetét jeleníti meg, amikor kaszkádok jönnek létre a helyszín és a felhő között. Az Analytics oldalon kiválasztott időszaktól függetlenül ezek az adatok 10 percenként frissülnek.
A sávszélesség értéke Mbps-ban jelenik meg. A grafikon az átviteli (Tx) és a fogadott (Rx) sávszélesség egyikének vagy mindkettőnek a lebontását mutatja.

Amikor kiválaszt egy fürtöt a grafikonon, megjelenik a kaszkád sávszélesség-használat (fogadott és továbbított sávszélesség) és a streamek sávszélesség-használatának (hang-, videó- és tartalommegosztás) lebontása.
Fő teljesítménymutatók (KPI-k)
Négy KPI jelenik meg a Video Mesh Engagement lap tetején. Az általuk mért adattartomány változik, amikor új dátumtartományt választ.
A négy KPI a következő:
-
Híváságak száma összesen— A helyszíni és felhőklaszterekhez kapcsolódó híváságak teljes száma.
-
Helyszíni híváságak— A helyszíni klaszterekhez csatlakozó híváságak száma.
-
Felhőalapú híváságak— A felhőklaszterhez csatlakozó híváságak teljes száma. Ha ez a szám magas, előfordulhat, hogy a szervezetnek fontolóra kell vennie több helyszíni fürt beállítását.
-
Túlcsordult a felhőalapú híváságak felé— A helyszíni fürthöz csatlakozni próbált híváságak teljes száma, de egyik sem volt elérhető. Ha ez a szám magas, megállapíthatja, hogy volt-e probléma a fürtökkel az adott dátumtartományban, vagy hogy a szervezetnek több helyszíni fürtre van-e szüksége több hívási láb fogadásához.

Híváslábak fürttípus és fürttípus trendje szerint
Ezek a diagramok összefoglalják és előzménytrendeket adnak a hívási láb tevékenységéről azon fürtök alapján, amelyekhez a lábak csatlakoznak. A diagram átfogó képet ad a felhőfürtökhöz csatlakozó híváslábak számáról a szervezet helyszíni fürtjeihez csatlakozó híváslábak számához képest.

Legek hívása végponttípus és végponttípus trendje szerint
Ezek a diagramok összegzést és előzménytrendet biztosítanak a szervezet értekezleteihez való csatlakozáshoz használt végponttípusokról. Ezek az adatok segítenek felmérni, hogy mely végponttípusok a legnépszerűbbek a felhasználók körében, és felmérik a szervezet kihasználtságát.
A gyakori végponttípusok a következők:
-
Webex mobileszközre
-
Webex asztali gépre
-
Videovégpont
-
SIP-végpont
-
PSTN bemenet

Értekezleti kapcsolatok híváslábak és híváslábak trendje szerint
Ezek a diagramok összefoglalják és történelmi trendet mutatnak az értekezleten belüli hívásláb-kapcsolatokról. Attól függően, hogy mely klaszterek hívják a lábakat, az értekezleteket a következőképpen kell besorolni:
-
Helyszíni— A megbeszélés összes hívásága helyszíni klaszterhez csatlakozik.
-
Felhő— A megbeszélés összes hívásága egy felhőklaszterhez csatlakozik.
-
Felhőalapú és helyszíni— A megbeszélésen belüli híváságak keveréke, amelyek vagy helyszíni, vagy felhőalapú fürthöz csatlakoztak.

KPI-k
Három KPI jelenik meg a Video Mesh Resources lap tetején. Az általuk mért adattartomány változik, amikor új dátumtartományt választ.
A három KPI a következő:
-
Átlagos fürt elérhetőség— A helyszíni fürtök átlagos százalékos aránya, amelyek elérhetők voltak a híváságak csatlakozásához. Ha ez a szám alacsony, az alábbi diagramok segítségével megtekintheti, hogy mely helyen voltak olyan helyszíni fürtök, amelyek mindig maximális kapacitással rendelkeztek.
-
Túlcsordult a felhőalapú híváságak— Azon híváságak száma, amelyek megpróbáltak csatlakozni egy helyszíni fürthöz, de egyik sem volt elérhető, így a híváságak egy felhőalapú fürthöz csatlakoztak. Ha ez a szám magas, megállapíthatja, hogy volt-e probléma a fürtökkel az adott dátumtartományban, vagy hogy a szervezetnek több helyszíni fürtre van-e szüksége több hívási láb fogadásához.
-
Átirányított híváságak— Azon híváságak száma, amelyek nem tudtak csatlakozni egy adott helyszíni fürthöz, és amelyeket át kellett irányítani egy másik fürtre. Ha ez a szám magas, az alábbi diagramok segítségével megtekintheti, hogy melyik helyszíni fürtnek van problémája, vagy hogy bizonyos helyszíni fürtök mindig túllépik-e a kapacitást.

Fürt rendelkezésre állása százalék és csomópont szerint
Ezek a diagramok a csomópontok rendelkezésre állásának százalékos arányát mutatják az egyes helyszíni fürtöknél, amelyek hívásokat tudnak fogadni. Ezek az adatok segítenek átfogó perspektívát szerezni a fürtök vagy csomópontok megsértéséről szervezeti szinten. Kattintson bármelyik fürtre az összes társított gráf szűréséhez a kiválasztott fürthöz kapcsolódó részletek megjelenítéséhez.

Csomópont rendelkezésre állása
Ez a diagram a kiválasztott helyszíni fürthöz elérhető csomópontokat jeleníti meg. Ezek az adatok segítenek megtekinteni, hogy mely csomópontok okoznak problémákat a szervezetben, így elháríthatja a problémát.

Hívja a lábtúlcsordulásokat a felhőbe ok és ok trend szerint
Ezek a diagramok a felhőfürtökbe túlcsordult híváslábak összegzését és trendjét mutatják. Ennek számos oka lehet - például egy csomópont túllépi a kapacitását, frissítés alatt áll, hálózati kapcsolati problémája van, vagy a Webex webhely nincs megfelelően engedélyezve a Video Mesh számára. Ezek az információk segítenek meghatározni a lehetséges okokat, amelyek miatt a híváslábak túlcsordulnak egy felhőfürtre.


Hívási láb átirányítások ok és ok trend szerint
Ezek a diagramok részleteket tartalmaznak az átirányított híváslábakról és azon híváslábak számának trendjéről, amelyek nem csatlakoztak egy adott helyszíni fürthöz – általában a magas processzorhasználat vagy a megtelt hálózati kapacitás miatt. Ezek a híváslábak egy másik helyszíni fürtre lettek átirányítva, amely képes volt csatlakozni az értekezlethez. Ezek az információk segítenek átfogó képet kapni a fürtök kihasználtságáról a szervezetben, így jobb kapacitást tervezhet.


Maximális híváselosztás fürt és fürttrend szerint
Ezek a diagramok egy összegzést és trendet mutatnak arról, hogy a híváslábak hogyan oszlanak meg a szervezet különböző helyszíni fürtjei között. Ezekkel az információkkal összehasonlíthatja a szervezet különböző fürtjeihez túlórázó híváslábak adatait.

Átlagos erőforrás-kihasználtság fürt és fürttrend szerint
Ezek a diagramok összegzést és trendet biztosítanak a helyszíni fürtökben használt médiaszolgáltatások átlagos erőforrás-kihasználtságáról a többi fürthöz képest. Ezek az információk segítenek eldönteni, hogy egy adott helynek több vagy kevesebb helyszíni fürtre van-e szüksége.

KPI-k
Öt KPI jelenik meg a Video Mesh sávszélesség-használat lap tetején. Az általuk mért adattartomány változik, amikor új dátumtartományt választ.
Az öt KPI a következő:
-
Teljes adatfelhasználás— A helyszíni klaszterekből továbbított és fogadott hang- és videoadatok teljes száma.
-
Átvitt adatmennyiség— A helyszíni klaszterekről továbbított hang- és videoadatok száma.
-
Fogadott adatforgalom— A helyszíni klaszterektől fogadott hang- és videoadatok száma.
-
Hangadat-használat— A helyszíni klaszterekből továbbított és fogadott hangadatok mennyisége.
-
Videóadatok felhasználása— A helyszíni klaszterekből továbbított és fogadott videóadatok mennyisége.

Teljes lépcsőzetes adathasználat fürt szerint és lépcsőzetes sávszélesség-használat fürttrend szerint
Ezek a diagramok az összes helyszíni fürtben használt teljes sávszélesség összegzését és trendjét mutatják, amikor kaszkádok jönnek létre a helyszíni és a felhőbeli fürtök között. Az érték Mbps-ban jelenik meg. Ezek az információk segítenek látni, hogy a szervezetnek több helyszíni fürtöt kell-e hozzáadnia egy adott helyhez, ha a lépcsőzetes adathasználat mindig magas.

Teljes lépcsőzetes adathasználat adatátvitel szerint és lépcsőzetes sávszélesség-használat adatátviteli trend szerint
Ezek a diagramok az összes helyszíni fürt teljes sávszélesség-használatának összegzését és trendjét mutatják be, továbbított és fogadott adatok szerinti bontásban, amikor kaszkádok jönnek létre a helyszíni és a felhőbeli fürtök között.

Teljes lépcsőzetes adathasználat adatfolyamonként és lépcsőzetes sávszélesség-használat stream trend szerint
Ezek a diagramok az összes helyszíni fürt teljes sávszélesség-használatának összegzését és trendjét mutatják hang-, videó- és megosztási adatok szerinti bontásban, amikor kaszkádok jönnek létre a helyszíni és a felhőbeli fürtök között.

A jelentéseknek mostantól saját szakaszuk van a Control Hub bal oldali navigációs sávján található Figyelés alatt , valamint egy külön cikk.
A Jabber Analytics adatait a Control Hubban láthatja, ha a szervezet rendelkezik a következőkkel:
-
Helyszíni Jabber teljes körű egyesített kommunikációval.
-
Helyszíni Jabber csak azonnali üzenetküldéssel.
-
Helyszíni Jabber csak telefonos kapcsolattal.
-
Jabber a Webex Messengerrel.
El kell végeznie az alábbi konfigurációkat, hogy a Jabber-adatok a Control Hubba kerüljenek. Ha elkészült, két napon belül elkezdi látni a Jabber metrikákat a Control Hubban. A Control Hubban a Jabber-adatok dátuma akkor kezdődik, amikor ezek a konfigurációk befejeződnek. A Jabber-adatok nem kerülnek kitöltésre.
Ha a szervezet egynél több jabber-config.xml fájlt állított be, akkor az alábbi konfigurációkat el kell végeznie az összes jabber-config.xml fájlhoz, amelyekből a Control Hubnak adatokat kell jelentenie. Lásd a Cisco Jabber 12.8funkciókonfigurációjának Biztonság és figyelés című fejezetét .
-
TelemetryEnabledigazra. -
TelemetryEnabledOverCellularDataigazra. -
TelemetryCustomerIDa szervezeti azonosítójával, amelyet a Control Hubban talál.
Fő teljesítménymutatók (KPI-k)
Négy KPI jelenik meg a Jabber Analytics oldal tetején. Nem változnak a különböző lapok közötti navigálás során, de az általuk mért adattartomány megváltozik, amikor új dátumtartományt választ.
A négy KPI a következő:
-
Aktív felhasználók— Az eszközönkénti egyedi aktív felhasználók teljes száma a kiválasztott időszakban. Ha például egy felhasználó aktív az asztali számítógépén és mobileszközén, akkor két aktív felhasználónak számít.
-
Elküldött üzenetek száma— A Jabber kliens által a kiválasztott időszakban elküldött üzenetek teljes száma.
-
Összes hívás— A kiválasztott időszakban kezdeményezett és fogadott hívások teljes száma.
-
Képernyőmegosztás— A képernyőmegosztások teljes száma a kiválasztott időszakban. Ez magában foglalja az RDP-n és a BFCP-n keresztüli megosztást is.

Összes aktív felhasználó
Ezzel a jelentéssel megtekintheti az aktív egyedi felhasználók trendjét eszközönként a Jabberben. Ez a grafikon összefoglalja, hogy hány egyedi felhasználó jelentkezett be a Jabberbe egy adott időszakban.

Összes elküldött üzenet
Ezzel a jelentéssel megtekintheti az elküldött üzenetek teljes számát, napi, heti vagy havi nézet szerinti bontásban.

Csevegések
A Csevegések jelentés a különböző használt csevegési módszerek arányát mutatja.

Ügyfél verziója
Az Ügyfélverzió jelentés a különböző használt Jabber-verziók arányát mutatja.

Operációs rendszer
Az Operációs rendszer jelentés a különböző használt operációs rendszerek arányát mutatja.

Remote Access
A távelérési jelentés azt mutatja, hogy hány felhasználó jelentkezett be a Jabberbe a szervezet hálózatán belül vagy kívül.

Híváspercek összesen
Ezzel a jelentéssel megtekintheti annak trendjét, hogy hány hang- és videópercet használtak fel a hívásokhoz. Ez a grafikon összefoglalja, hogy összesen hány percet használtak fel egy adott időszakban.

Hívást kezdeményező aktív felhasználók száma
Ezzel a jelentéssel megtekintheti, hogy az aktív felhasználók eszközönként hány hívást kezdeményeztek, napi, havi vagy heti nézet szerinti bontásban.

Videohívás képernyőfelbontása
A Videohívás képernyőfelbontása jelentés a videohívások képernyőfelbontás szerinti arányát mutatja.

Hívás
A Hívás jelentés a hanghívások és a videohívások arányát mutatja.

A Cisco Webex Cloud-Connected UC (CCUC) Analytics szolgáltatással kapcsolatos információkért lásd: Analytics for Your Cisco Webex Cloud-Connected UC.


 gombra, majd válasszon egy fájltípust.
gombra, majd válasszon egy fájltípust.
